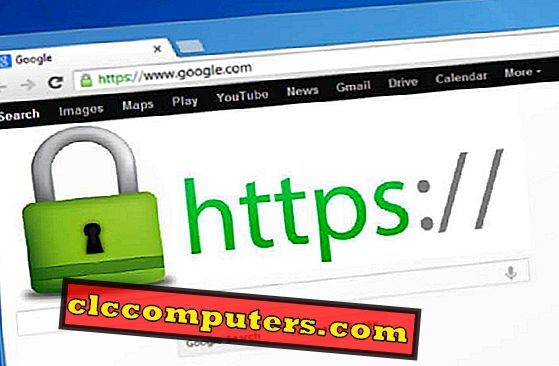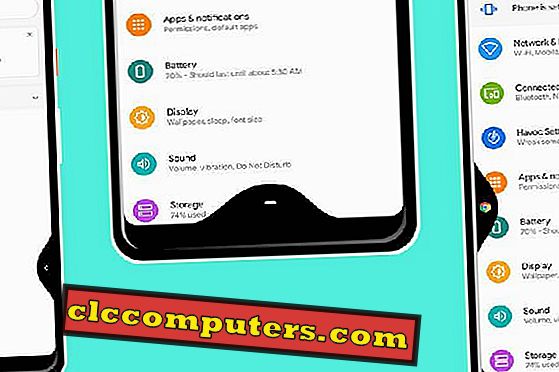Kui olete illusiooni all, et Safari on iPhone'i parim brauser, siis vaatate pärast selle postituse lugemist oma arvamust uuesti läbi. Hiljuti on Chrome teinud mobiilibrauserisse (oma 10. sünnipäeva eel) palju parandusi, et pakkuda paremat kasutuskogemust. Pole kahtlust, et iOS 12 funktsioonid, nagu sisupiirangud või automaatse täitmise paroolide täiustatud versioon, töötavad ainult Safariga. Parim brauser ei ole siiski ainus kriteerium. Kuigi Chrome'i ei saa iPhone'i vaikebrauseriks teha, saate siiski veebis sirvimiseks iOS-i abil Chrome'i kasutada, käivitades rakenduse käsitsi avakuval.
Vaatame nüüd, kuidas Chrome ignoreerib Safari või teisi brausereid, et pakkuda iPhone'ile suurepärast kogemust.
1. Parem vahekaardi haldamine Chrome'iga
Varem, kui sa oleksid avanud mitu vahekaarti ja proovinud neid korraga Chrome'is vaadata, näeb see välja nagu vaiad. Tänu Chrome'i mobiilibrauseri värskele värskendusele pole kaartide haldamine kunagi varem olnud lihtsam.

Nüüd saate vaadata kõiki avatud ekraane samal ekraanil, puudutades vahekaardi ikooni brauseri allosas. Kui te seda teete, kuvatakse uus aken, kus iga vahekaart kuvatakse kastikujulisena. Kui soovid tagasi minna ükskõik millise vahekaardi juurde, siis võite lihtsalt puudutada vastavat kasti. Teie mugavuse huvides leiate ka kolm nuppu „Close All“, „+” (avatud uus kaart) ja „Valmis”.
2. Täiendav otsinguriba Chrome'i brauseris
Kas sirvite oma sülearvutit, iPadit või iPhone'i, leiate alati otsinguriba lehe ülaosas. Mobiilibrauserite puhul liigute aga sagedamini lehekülge ja sõrmed liiguvad ekraani ülemise ja alumise osa vahel. Õige? Seda silmas pidades on Google lisanud ekraani allosas asuvale tööriistaribale täiendava otsinguikooni. Muidugi, kui klõpsate sellel ikoonil, siis võetakse ainult otsinguriba, mis asub teie lehe ülaosas. Siiski on tore, kui teil on täiendav otsinguikoon.
3. Automaatne kasutajaliidese elementide peitmine Chrome'iga
See funktsioon on saadaval Safaris juba pikka aega. Hiljuti tutvustas Google seda funktsiooni oma iOS-i Chrome'i jaoks. Mis on autori peitmine? Lehekülje allapoole kerimise ajal peidetakse lehekülje allosas asuv tööriistariba ja pealkirjaribal automaatselt.

Need lehed taastatakse pärast lehe kerimist. Kuigi see funktsioon ei ole seotud jõudlusega, on see lihtsalt disaini täiustamine, et parandada brauseri välimust ja tundeid.
4. Häälotsing Chrome'i brauseris
Google'i häälotsingu tegemine säästab kindlasti aega, eriti kui kirjutate pikka päringut ja teie kiirus on ainult keskmisest kõrgem. Nüüd saate hõlpsasti Google Voice'i otsingule pääseda allpool toodud kahest asukohast:

- Raske Vajutage otsinguikooni, mis asub tööriistariba allosas
- Google'i klaviatuur (häälotsingu ikoon asub vasakul). Klaviatuuri vaatamiseks koputage ülaosas asuvale aadressiribale.
5. Loo oma lugemisnimekiri
Kas soovite artikli lugemisloendisse salvestada, et seda hiljem lugeda? Puudutage ikooni "Kolmpunkti" allpool asuval tööriistaribal. Nüüd kuvatakse ekraanil valikute loend. Mine edasi ja puudutage valikut „ Loe hiljem “.

Artikkel lisatakse teie loendisse ja saate seda lugeda oma ajakava järgi. Lugemisloendi vaatamiseks puudutage Kolm punkti -> Lugemisnimekiri . See näitab kõigi teie lisatud artiklite loendit.
6. Sünkroonige Chrome'i abil töölaua / sülearvuti abil
Kui kasutate Windowsi töölauale / sülearvutisse Google Chrome'i, siis on see hea valik teie Chrome'i Chrome'i sünkroonimiseks. Veenduge, et kasutate sama Gmaili kõigis seadmetes.

Sünkroonimise loomiseks liikuge menüüsse Seadistused -> (teie Gmail) ja lülitage sünkroonimislüliti asendisse paremale. Saate lubada sätte Sync Everything või sünkroonida ainult teatud andmetüüpe, nagu järjehoidjad, ajalugu, paroolid ja palju muud.
7. Teil on Chrome'i käsitsid
IOS-i Chrome'il on mõned head käed, mis aitavad säästa aega. Näiteks vahekaartide vahel liikumiseks ei ole vaja noolenuppu puudutada. Lihtsalt libistage allpool oleval tööriistaribal vasakule või paremale, et näha järgmist vahekaarti. (Nagu Galerii piltide vaatamiseks, libistage vasakule või paremale.) Oletame, et soovite oma lehte värskendada. Lihtsalt libistage lehekülje all aadressiriba all. Lehe ülaservas kuvatakse ikoon „Värskenda”. Selline väike käsi žest eristab Chrome'i teistest brauseritest.
8. Skaneeri QR-koodid Chrome'iga
Kuigi saate QR-koodi skannimiseks juhtimiskeskusest käivitada QR-kaamera, pakub Chrome'i mobiilibrauser QR-koodide jaoks palju lihtsamat valikut. Varem on mainitud, et Google Voice'i otsingule pääsete ligi kahes kohas. (Vaadake jaotist Häälotsing selles postituses). QR-koodi otseteeikoon kuvatakse mõlemas asukohas häälotsingu ikooni lähedal. st saate käivitada QR-koodi skanneri enda Chrome'i brauserist.
9. Hankige Chrome'iga töölaua veebisait mobiiliga
Mõnikord võib leida erinevusi sama veebisaidi töölaua ja mobiiliversiooni vahel. Selliste juhtumite käsitlemiseks lisandus Chrome valik „ Taotluse töölaua sait ”. Sellele valikule pääseb, kui klõpsate allpool asuval tööriistaribal ikooni „ Kolm punkti ”. Kui olete seda valikut puudutanud, kuvab Chrome veebisaidi töölaua versiooni.
10. Get Speedy sirvimise kogemus.
Viimane, kuid mitte vähem oluline on sirvimise kiirus. Tuntud on asjaolu, et enamik kasutajaid eelistab Chrome'i peamiselt kiiruse huvides. Kuigi Chrome'i brauseri kiirus oli iOS-i esmakordsel käivitamisel veidi aeglane, on sellest ajast saadik oluliselt paranenud. Nüüd on nii Chrome'i kui ka Safari kiirus peaaegu identne.
Kas olete proovinud Chrome'i iOS-is? Kuidas sa end tunned? Kas leidsite ühtegi funktsiooni, mis selles postituses jäi vahele? Palun jaga seda kommentaaridega.