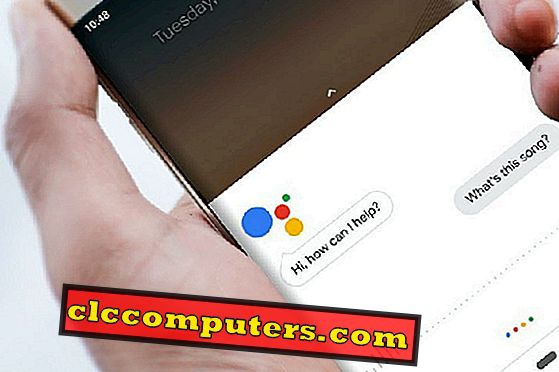Google Maps on suurepärane vahend neile, kes tihti sõidavad ja reisivad. Seni on kaardid muutunud üheks Google'i populaarsemaks tooteks. Peaaegu iga Androidi nutitelefoni käivitatakse nendel päevadel eelinstallitud Google Mapsi rakendusega. Kuigi paljud kaarditeenused on üle jõudnud, ei saanud midagi ületada Google Mapsi turuosa. Enamik meist kasutab Maps teenust iga päev sõidu ajal, kõndides ja isegi ühistranspordis, et saada vahemaa, navigeerimine asukohta ja palju muid funktsioone.
Juhul kui kasutasite ainult põhilist navigeerimisfunktsiooni ja te ei uurinud muid võimalusi, on siin juhend, mis võimaldab teil Google Mapsi navigeerimisest parimaid võimalusi saada.
- Kuidas saada Google'i otsingutulemustest vahemaa ja suund?
- Kuidas vahemaaüksust muuta?
- Kuidas muuta navigeerimisseadeid?
- Kuidas saada autos sõidu teateid?
- Kuidas saada suunda telefoni avamata?
- Kuidas jagada reisi edenemist?
- Kuidas liikuda offline kaartide abil?
- Kuidas saada oma piirkonnas praegusi liiklusstatistikat?
- Kuidas lisada marsruuti vahele peatus?
- Boonuse Google Mapi nõuanded ja marsruudi valikud
Kuidas Google'i otsingutulemustest kaugust ja suunda saada?
Kuna kõik Google'i tooted on omavahel seotud, eriti Google'i otsinguga, saate otsingutulemuste abil leida kahe asukoha vaheline kaugus ja saada täpset suunda. Samuti saate marsruudi valikud ja jätkata rakenduse Google Maps kasutamist. Selleks on vaja ainult Android-telefoni, millel on Google Apps eelnevalt installitud. Siin on, kuidas saada Google'i otsingutulemuse enda suund / navigatsioon.

- Leidke vahemaa [asukoht-1] kuni [asukoht-2] või " kaugus [asukoht] ", et näha vahemaad asukohtade vahel otse Google Mapsist.
Näite leidmiseks vaadake ülaltoodud pilti.
- Valige otsingutulemusest (sõita, ühistransporti, kõndimist, jalgratast või kabiini) reisi keskmine.
- Puudutage otsingus näidatud minimaalse vahekaardi all olevaid juhiseid.
- Navigatsioonikaart avatakse Google Mapsis ja sõidu alustamiseks puudutage „ Start “.
Sama funktsioon kauguse leidmiseks ühes otsingus on saadaval ka Google'i töölaua otsingutulemustes.
Kuidas Google Mapsi vahetusüksust muuta?
Kauguse mõõtmise standardühik on piirkonniti erinev. USA-s ja Ühendkuningriigis kasutatakse ühikut miili, et tähistada kohtade vahekaugust, samas kui kilomeetri kasutatakse idapoolsetes riikides, eriti Aasias. Niisiis võidakse segi ajada üksustega, mida te ei tunne. Saate hõlpsasti vahetada Google Mapsi kasutavate üksuste vahel.

- Avage Google Mapsi rakendus ja libistage paremale vasakult menüüst.
- Kerige alla ja puudutage Settings.
- Puudutage vahemaa kaugusühikuid ja valige üksus, mida olete palju tuttav. Võite valida ka Automaatne, et võimaldada Google Mapsil valida sobiv riik vastavalt teie asukohariigile.
Isegi kui te pole vaikeseadet muutnud, kuvatakse navigeerimisekraanil ka kaugus nii KM kui ka Mi ühikutes.
Kuidas muuta navigeerimishääle seadeid?
Google Maps pakub kõigile kasutajatele reaalajas navigeerimiskõnede abi. Te saate sõita mööda teed, vaatamata isegi nutitelefoni ekraanil kuvatavale kaardile. Google Mapsi vaikeseaded on seatud inglise, emakeele keskmise kõnepikkusega. Kui teil on ebamugav või soovite muuta hääleks kampsuniks, tehke lihtsalt järgmist.

- Ava Google Mapsi rakendus.
- Pühkige paremale ja puudutage seadeid.
- Valige häälkõne taseme valimiseks navigeerimisseaded > Hääle tase. Vaikimisi on iga nutitelefoni puhul normaalne ja saate selle hüpikmenüüst muuta valjemaks või pehmemaks .
- Häälkeele valimiseks puudutage valikut Voice . Vaikimisi saab muuta inglise keelest paljudes teistes keeltes üle maailma.
- Kõne ajal lülitage sisse häälekõne, et hääl isegi kõne ajal hääleks saada. Navigeerimise vaigistamiseks vaigistamiseks lülitage see välja.
- Võimalus Play test sound ( Mängi testiheli) saate kuulata valimi valikuid.
Kui te tõesti ei soovi Google Mapsi häälabi kuulda, saate navigeerimisakna vaigistamiseks lihtsalt puudutada navigeerimisakna valjuhääldi ikooni.
Kuidas saada autojuhtimise teateid autode Bluetoothis?
Kas te ei kuule nutitelefoni väikese kõneleja häälteateid? Iga nutitelefonist saab teate otse oma auto kõneleja kaudu. See funktsioon toimib ainult siis, kui ühendate nutitelefoni autost audio mängijaga Bluetoothi kaudu. AUX-kaabliühendust saab kasutada ka muusikapleieris. Siin on, kuidas võimaldada autos sõiduteadet Bluetoothi kaudu.

- Ühendage oma Android-telefon autoga Bluetoothi kaudu.
- Ava Google Maps ja minge Seaded.
- Puudutage navigeerimisseadeid ja lubage sõiduteateid.
Seejärel saate kuulata, kuidas autode Bluetooth-helisüsteemis pöörduda hoiatuste ja ETA-märguannete abil. Kui teil ei ole autosse sisseehitatud Bluetoothi, saate kasutada Bluetooth FM-saatjat koos USB-ga Car Audio Systemi jaoks, mis kaotas vähem kui 15 taala.
Kuidas saada kaardisuund lukustatud ekraanil?
Google Maps töötab navigeerimisrežiimis olles taustal, millel on täielik potentsiaal. Android kasutajad saavad juhiseid ja navigeerimise üksikasju otse teatest ise. Ka kaart „räägib“ ka siis, kui seade on lukustatud. Kui teie nutitelefoni lukustusekraan näitab teateid, ilmub ka Google Mapsi navigeerimisteade kõige kõrgema prioriteediga tippu. See säästab ka nutitelefoni akut, kui kasutate kaardirakendusi.

Asjad on iOS-i kasutajatele vähe erinevad. Juhul, kui navigeerite iPhone'ist või iPadist Google Mapsi kasutades, peate suuna teate saamiseks seadme lukustamata lisama Google'i juhiste vidina oma lukustusekraanile.
- Lohistage lukustuskuvast paremale, kuni näete vidinaid.
- Liikuge põhja ja puudutage „redigeeri“.
- Puudutage ikooni + ja lisage Google'i juhised.
- Kui olete valmis, minge tagasi kodulehe juurde ja vaadake reisil käimasolevaid navigeerimisvalikuid.
Kuidas jagada reisi edenemist Google Mapsis?
Google Mapsi värskendati reaalajas reaalajas asukoha jagamise suvandiga uuesti 2017. aastal. Reiside edenemise jagamise valik on ka sama funktsiooni tütarettevõte, mis võimaldab teil oma asukohta reaalajas jagada. Reisi edenemise funktsioon võimaldab ka vaatajatel näha teie sihtkohta ja vaadata ETA-d, reisi edenemist ja kõiki.

- Avage Google Maps ja alustage oma määratud asukohta.
- Libistage alumist olekuriba üles (ETA ja ülejäänud vahemaa).
- Ühiskasutuse alustamiseks puudutage Share trip progress .
- Valige oma kontakt või lisage e-posti või mobiiltelefoni number, et jagada oma reisi edusamme.
Saaja saab värskenduse teie reisi kohta ja nad saavad alati oma reisi edusamme jälgida.
Kuidas navigeerida võrguühenduseta kaartide abil?
Võrguühenduseta kaardid on väga kasulikud, kui olete oma Interneti-tasakaalu otsa jõudnud või jõuad kohtuni, kus pole piisavalt võrguühendust. Salvestatud või võrguühenduseta kaardid võivad suunata teid marsruudil GPS-signaalide ja Interneti kaudu. Siin on, kuidas Google Mapsi alla laadida ja kasutada.

- Minge Google Mapsi rakendusse ja libistage vasakult paremale.
- Puudutage Offline kaarte.
- Leidke allalaaditud kaardid aknast. Navigeerimise alustamiseks valige üks neist.
- Puudutage Vali oma kaart, et alla laadida mis tahes osa kaardist võrguühenduseta hilisemaks kasutamiseks.
- Lohistage ja valige soovitud kaardiala, et salvestada võrguühenduseta. Tüüpiline kaardimõõt võib võrguühenduseta salvestamisel varieeruda vahemikus 15MB kuni 500 + MB.
- Kaardi värskendamiseks, kustutamiseks või ümbernimetamiseks puudutage salvestatud kaardil ellipsi (kolm punkti) nuppu.
Kõiki võrguühenduseta kaarte tuleb ajakohastada perioodiliste ajavahemike järel, et saada õigeaegseid uuendusi teeolude ja muude üksikasjade kohta.
Realted: kuidas mobiilandmete salvestamiseks saada Waze ja Google Map Offline
Kuidas saada praeguses liiklusstatistikas oma piirkonnas?
Liikluse statistika saamine on Google Mapsi abil lihtne. Kuna Google arvutab liiklusstatistikat, kasutades GPS-andmeid ja suurel hulgal nutitelefoni kasutajatelt määratud liikumiskiirust, on liiklusandmed enamikul juhtudel täpsed.

- Ava Google Maps ja minge oma praegusele asukohale.
- Puudutage ekraanil ujuva kihi nuppu.
- Puudutage ja lubage Liiklus, et näha teie piirkonna liiklusstatistikat.
Liiklusstatistika on vaikimisi nähtav navigeerimisrežiimis. Viide näitab rohelist liiklust, kui oranž ja punane liikumine ja liiklusummikud on aeglased.
Kuidas lisada peatust navigeerimisteede vahel?
Erinevalt enamikust teistest kaartidest ja navigeerimisrakendustest saate lisada peatatud marsruudi vahel peatusi. Google Maps annab prioriteediks vahele jäävad peatused ja navigeerivad sihtkohta. Peatuse lisamiseks marsruudikaardile puudutage sihtpunkti ja seejärel klõpsake käsku Lisa stopp kiirelt üles.

Boonuse Google Map Naviagtion Nõuanded ja marsruudi valikud
Kui olete Google Mapsi rakendusest parimaid näpunäiteid läbinud, on siin mõned täiendavad nõuanded.
- Regulaarne marsruut: minge jaotisesse „Seaded> Isiklik sisu> Regulaarsed marsruudid”, et Google Masil soovitada teile navigeerimise ajal tavalisi marsruute.
- Hoidke kaarti põhja ülespoole: Kaardi automaatse pööramise vältimiseks kompassiga valige „Seaded> Navigeerimisseaded> Hoidke kaarti ülespoole”.
- Otsi marsruudil: puudutage navigeerimisekraanil otsingunuppu, et otsida marsruudil olevaid kohti.
- Alternatiivsed marsruudid: Te saate marsruudi sihtpunkti muuta, kui näete alternatiivset marsruuti (hallil), puudutades seda lihtsalt.
Google Mapsi abil saate hõlpsaks navigeerimiseks mis tahes kohas, kus soovid, koos ekstravagantsete funktsioonidega, et uurida marsruuti mööda. Kui leiate rohkem näpunäiteid, mida kasutada Google Mapsi navigeerimiseks, andke meile teada alloleva kommentaarikasti kaudu.