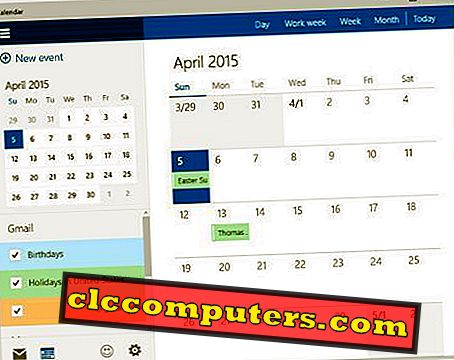Gmail pakub Thunderbirdis konfigureerimisel mitmeid konfiguratsioonivõimalusi. Seda saab konfigureerida ka POP3-vormingus vaikimisi ja IMAP-vormingus. Kui te ei soovi oma e-posti kliendilt oma INBOX-i manipuleerida, saate oma e-posti POP3-kontoga konfigureerida. Saate lugeda oma sissetulevaid kirju ja te ei saa e-posti kliendiga oma e-kirjas kaustas Saabunud kirju kustutada.

IMAP pakub teie INBOXi täielikku haldamist oma e-posti kliendilt. Kui kustutate meili oma e-posti kliendis, kustutatakse kiri teie e-posti kontolt, kui te seda muul viisil ümber konfigureerite. Gmaili konto POP3 konfiguratsioon on Thunderbirdis vaikimisi seadistatud. IMAP-konto konfigureerimiseks vajab see vaikimisi muutmist väikestest muudatustest, mida me siin arutame.
Avage Thunderbird ja klõpsake Tools -> Account Settings. Konto konfiguratsioonivalikute aken saad oma olemasolevate kontodega. Klõpsake aknas „Konto valikud“ ja seejärel klõpsake „Lisa konto“. Ilmub uus konto seadistamise aken. Sisestage selles aknas oma nimi, e-posti aadress ja parool vastavatesse väljadesse.

Pärast üksikasjade sisestamist klõpsake „Jätka“. Thunderbird otsib konfiguratsiooni oma serveris ja pärast seda küsib see saadaval olevaid konfiguratsioone. Vaikevalik võib olla POP3 ja IMAP on valikuline. Siin tuleb valida “IMAP”.

Nüüd on konto valmis konfigureerima oma arvutis / sülearvutis IMAP-i. Kui me tahame täiustatud suvandeid konfigureerida, saame klõpsata nupule “Manual config”. See näitab sadama üksikasju ja serveri aadresse. Kui me soovime käsitsi konfigureerida või kui automaatne konfiguratsioon ei suuda seadeid tuvastada, peame need konfiguratsiooniseaded käsitsi sisestama. Samuti kui me kasutame mõnda muud e-posti klienti peale Thunderbirdi, saame me need seaded käsitsi konfigureerida.

Pärast käsitsi seadistuste kontrollimist või konfiguratsiooni muutmist saate seadistusi enne konto seadistamist kontrollida nupuga „Re-Test“. Lõpuks saate klõpsata nupule “Valmis”, et seadistused lõpule viia.
Nüüd on meilikonfiguratsioon valmis ja see kuvatakse kontode loendis. Selle konto sünkroonimise alustamiseks klõpsake lihtsalt kontol ja alustatakse kohe sünkroonimist. Kui olete paigaldanud Thunderbirdiga „Lightning”, siis hakkavad ka teie kalendrid sünkroonima. Kui soovite teada Lightningi paigaldust, vaadake seda artiklit. Sünkroonige oma kalendrid Thunderbirdiga. Samuti on võimalik lisada sama konto POP- ja IMAP-kontodega eraldi Thunderbirdiga ning mõlemale tüübile pääsete samal ajal juurde. Samamoodi saate lisada oma vestluskontod Thunderbirdiga nagu Facebook-vestlus jne, valides konto konfiguratsiooniaknas „Lisa vestluskonto”.