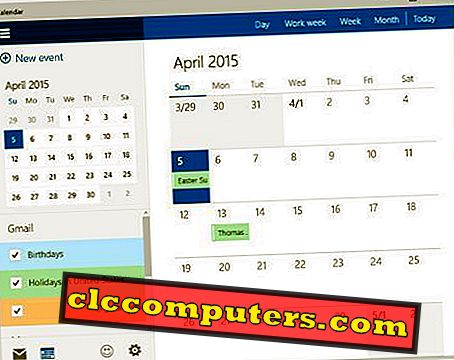Apple'i rakendus on üks parimaid e-posti kliente Maci kasutajatele. Rakendus Mail on stabiilne ja toetab enamikku e-posti kontosid. Suure hulga inimeste jaoks on Mac OS-i meilirakendus üks parimaid kliente e-kirjade jaoks. Neil viimastel operatsioonisüsteemidel on Apple Maci kliendis palju funktsioone kasutanud. Maci kasutajad saavad selle Apple'i e-posti kliendi lihtsaid Apple Maili nõuandeid ja nippe kergesti ära kasutada. Väike kahekordistamine olemasolevate Apple Maili vihjete ja nipidega võimaldab Maci kasutajal tootlikkust parandada. Apple Maili mitmekülgsus võimaldab kasutajatel seda kohandada vastavalt nende kasutamisele.
Kui kasutate sisseehitatud Maci e-posti klienti kui peamist e-posti rakendust, on nende Mac Emili nippe ja näpunäiteid õige tõhususe parandamiseks.
Märgistage tähtsate kirjade lipp
Saabunud ja saadetud päevade sadade hulgas on paar neist vajalik edasiseks kasutamiseks. Kuid enamik meist otsivad neid e-kirju ja võtab pärast otsingut tunde aega. Kasutaja saab tähistada olulisi kirju lipudena, et neid koheselt kasutada.

Kategooriad e-kirjad nutikate postkastidega
Iga Apple Maili kasutaja saab selle postkasti haldamiseks selle Apple Maili vihje abil hallata. E-posti klient pärib Smart-postkasti funktsiooni, mis võimaldab teil luua uue postkasti ja määrata sellele eeskirjad. Sellega läheb sissetulev kiri automaatselt sellele arukale postkastile, mis säästab teie liikumisel kuluvat aega.

Minge menüükasti Postkast, seejärel Uus tark postkast ja nimetage postkast oma eelistuseks. Looge reeglid e-kirjade sortimiseks automaatselt, kui soovite neid. Saate oma olulised e-kirjad automaatselt sellele Smartboxile teisaldada ja neid saab valida lähtuvalt aadressist või aadressilt Saabunud kuupäev jne.
E-post: lihtsa lahenduse saatmine e-posti ajastamisele Macis, et saata hiljem.
Muuda e-posti värskendatud sagedust
Apple Mail sünkroonib e-kirjad automaatselt ja kontrollib iga 5-minutilise ajavahemiku järel uusi. Ajavahemik on siiski rohkem kui piisav, kuid enamik meist vajab kiiret kontrollimist. E-posti kasutaja saab vähendada sissetulevate e-kirjade sünkroonimisel kuluvat aega.

Avage rakenduses suvand Mail Preferences ja klõpsake vahekaardil General. Pärast seda suunake "Uute sõnumite kontrollimine" ja valige rippmenüüst suvand "Iga minut". Exchange-tüüpi serveris saab kasutaja vaikimisi teated sissetulevate e-kirjade kohta. Kui te ei ole kindel, kui palju aega vajate, valige automaatselt .
E-posti jõudluse suurendamiseks keelake pildi eelvaated
Regulaarse posti vahetuse tõttu muutub Apple'i postitus aeglaseks. Postide aeglane töö muudab posti saatmise ja vastuvõtmise aeglaseks. Apple Mail avab vaikimisi postile lisatud pildid ja puudub eraldi valik selle keelamiseks. Kuid lihtsa terminali käsuga saate need kergesti keelata. Avage terminal ja kleepige
defaults write com.apple.mail DisableInlineAttachmentViewing -boolean yes
käsk. Pärast seda vajutage käsu käivitamiseks klahvi Return. Taaskäivitage rakendus, et tagada oma sõnumite kuvamine. Pildi eelvaate taastamiseks ja lubamiseks Apple Mailis kasutage terminali käsku
defaults write com.apple.mail DisableInlineAttachmentViewing -boolean no .
Taaskäivitage rakendus uuesti ja näete nagu eelkujutisi. Isegi kui te selle pildi valiku keelasite, saate pildi klõpsamiseks käsitsi klõpsata.
Kiri ja lisage lisatud pildile märkused
Me kõik saadame e-kirjaga manuseid. Mõnikord peame teksti esile tõstmiseks sisestama pildi olulise osa. Ja saate märkida, millised on pildid, mis on lisatud Maci e-posti aadressil. Tegelikult saab Maci kasutaja kergesti ära hoida kogu kirjutamisprotsessi, pildistades ja märkides pildi. Piltide põhiliseks redigeerimiseks ei ole vaja avada kujutist erinevalt tarkvaralt.

Koostage e-kiri ja lisage pilt e-kirjale. Pärast pildi üleslaadimist koputage või klõpsa manuselt kaks korda. Tekib mitmeid valikuid ja puudutage hüpikmenüü noolevalikut. Noole klõpsamisel valige Markup ja lisage märkused soovitud viisil
Kasutage e-kirjade jõulist otsingut
Apple Mail on igas mõttes võimas e-posti klient. Pakkudes kõike erakordset, on tööriista otsingufunktsioon üsna tõhus ja hea. Maci kasutaja saab e-kirju otsida väga lihtsasti oma emakeeles, kui nad seda soovivad.

Saate hõlpsasti kasutada tööriista otsingufunktsiooni ja saada e-kirju, mida soovite näha. Näiteks võite saada e-kirju pildi manustega, sisestades lihtsalt Apple Mailis e-kirjad koos pildi manustega . Saate hõlpsasti otsida mõnda konkreetset postitust.
Kontrollige e-posti allikat
Posti allika identifitseerimine on üsna oluline, sest see aitab teada, kas kiri on rämpspost või mitte. Iga kiri pärib e-posti aadressi, milles on märgitud organisatsiooni või selle saatja kohta. Apple Mailis saate kiiresti ja tõhusalt vaadata e-posti lähtekoodi andmeid.

Selleks, et teada saada e-posti allikast, peab kasutaja valima e-kirja ja minema suvandile Vaade. Vaate suvandi avamisel klikkige sõnumil ja klõpsake menüüst tooreallikas. Lisaks saab kasutaja allika vaatamiseks kasutada ka kiirklahvi Option-Command-U .
Vahetu juurdepääs valitud e-posti niidile
Jälgige mõnede väga oluliste inimeste sissetulevaid sõnumeid, märkides need VIP-aadressina Apple Mailis. Maili VIP funktsioon võimaldab enamikul Maci kasutajatel saada kiirsõnumeid sõnumite vastuvõtmisel VIP-idelt. VIP postkast on üsna sarnane Smart Mailboxiga. Postikasutaja saab postitada kuni 100 VIP-i.
Iga VIP on tähistatud tähega, mis asub nende nimede kõrval. Kontakti või isiku VIP-loendisse lisamiseks minge sõnumiloendisse ja valige selle isiku konkreetne sõnum, kellele soovite VIPi lisada. Klõpsake päises oleva saatja nime või e-posti id kõrval asuval noolel. Protsessi lõpetamiseks valige suvand Lisa VIP-le. Kiirhoiatuste saamiseks libistage hiir e-posti aadressile ja minge eelistustele. Uute sõnumite teatiste puhul valige sissetulevate sõnumite kohta teate saamiseks VIP-valik.
Blokeeri rämpsposti ja saatja
Kirjade häirimine on osa meie igapäevaelust ja me kõik saame neist tonni. Saate hõlpsasti vältida soovimatute saatjate sõnumeid, lihtsalt blokeerides need lihtsalt. Saatja blokeerimine on Apple Mailis lihtne. Kasutajal peab olema vähemalt üks kiri isikult või organisatsioonilt, mida ta soovib blokeerida. Selle Apple Maili nõuandeid ja trikke kasutades ei tule blokeeritud aadressist tulevikus ühtegi sõnumit. Avage peamenüüs Eelistused ja menüüs menüükäsk Reeglid.

Klõpsake nupul Lisa reeglid kriteeriumide koostamiseks, mis sisaldab sisu . Sisestage e-posti aadress ja veenduge, et sõnum valitakse selle reegli alusel. Klõpsake nupul OK ja reegli rakendamiseks valige Apply (Rakenda). Selle reegli kohaselt kustutatakse sõnumid automaatselt valitud saatjalt .
Sissetulevate kirjade hoiatuste seadistamine
Teate mis tahes sissetulnud vastusest kohe, kui see on teie iOS-il. Saate teate sissetuleva vastuse kohta teie saadetud e-kirjadest. Avage iOS-seadmes Mail-rakendus ja puudutage komponeerimise posti nuppu. Teemaväljal näete Teema välja parempoolses otsas olevat Bluebelli ikooni. Ikooni koputades kuvatakse ekraani alla hüpikmenüü ja valige menüüst Teavita mind. Selle valimisel saate kohe teate, kui keegi vastab postile.
Enamik meist veedab umbes kaks kuni kolm tundi meie päeva e-kirjade lugemiseks ja neile vastamiseks. Peaaegu miljoneid kirju vahetatakse iga päev ja see võimaldab inimestel ületada traditsioonilise meedia piirangud. Saadaval on mitu e-posti klienti ja paljud neist on süsteemis eelsalvestatud. Mac OS-l on Apple Mail, mis töötab nagu teised turul olevad pakkumised.
Apple täiustab pidevalt oma teenuseid ja lisab Apple Mailile uusi funktsioone. See Mac OS-s olev e-posti klient on usaldusväärne ja turvaline e-posti klient. Viimaste Mac OS-i värskenduste puhul on e-posti rakendus märkimisväärselt paranenud ja viis, kuidas anda kindlatele klientidele tugevat konkurentsi. Me loetleme Apple Maili tippnõuandeid ja kasutaja saab teha tööriista lihtsamaks ja saada optimaalsed tulemused.