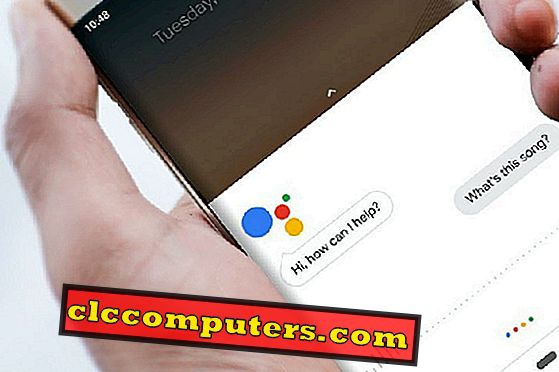Tavaliselt kopeerime ja kleepime palju asju, sealhulgas faile ja tekste meie arvutis. Vaikimisi on saadaval ainult viimane kopeeritud üksus. Seega peame hiljem kopeeritava sisu salvestama notepadis või mujal, et hiljem juurde pääseda. Microsoft tutvustas hiljuti sellele lahendust. Hoolimata lõikepuhvri ajaloo rakendustest Windowsis, toob uus funktsioon sama lihtsama meetodi abil.
Siin on, kuidas saada lõikepuhvri ajalugu Windows 10-s, kasutades uut lõikepuhvri funktsiooni, samuti kasutades kolmanda osapoole rakendusi.
Windowsi lõikelauale
Microsoft tõi välja palju kasulikke funktsioone ja täiendusi, mis on tehtud 2018. aasta oktoobri värskendusega Windows 10 operatsioonisüsteemile . Nende hulgas näib, et uus valik " Lõikelaud " on väga kasulik. Kui soovite oma lõikepuhvri ajaloo salvestada ja neile hiljem juurde pääseda, peate võib-olla saama mõne kolmanda osapoole rakendusi. Microsoft lõpetab uue funktsiooni sellise olukorraga ja võimaldab teil lõikepuhvri ajaloo salvestada või lisada. Neid saab hiljem kasutada ka sisseehitatud kiirklahviga, ilma et taustal oleks võimalik kasutada täiendavaid rakendusi.
Selle funktsiooni saamiseks peate kasutama Microsoft Windows 10 uusimat versiooni . Kuna funktsioon on saadaval ainult Windows 10 puhul, mille värskendused on tehtud alates 2018. aasta oktoobrist või hiljem, veenduge, et see on olemas. Samuti saate kontrollida, kas teie Windows 10 versioon on 1809 või uuem. Kontrollige seda jaotisest Seaded> Süsteem> Teave> Versioon . Siin on, kuidas lubada uue lõikepuhvri funktsiooni Windows 10 viimastes versioonides.

- Avage oma Windows 10 arvutist / sülearvutist sätted . Võite selle avada menüüst Start> Seaded või vajutades Windowsi klahvi + I.
- Klõpsake süsteeme .

- Liikuge vasakpoolsel paanil alla ja valige lõikepuhvris .

- Leidke aknast lõikepuhvri ajalugu ja lülitage see sisse .
See ongi see, ja olete just lubanud funktsiooni, mida otsisite pikka aega. Kui kopeerite mõnda teksti, salvestatakse see lõikepuhvrisse ja hiljem saate neid juurde pääseda .
Kui teil on vaja kopeeritud lõikepuhvri elementidele juurde pääseda, peate lihtsalt vajutama klahvikombinatsiooni Windows Key + V. Lõikepuhvri ajalugu kuvatakse ujuvaknas loendina ja sealt saab kasutada eelnevalt kopeeritud üksust. Lisaks lõikepuhvri sektsioonis olevale ajaloolisele funktsioonile lisas Microsoft ka pilvplaadi kaudu mitme seadme kaudu lõikepuhvri sünkroonimise . Sünkroonimisfunktsioon on siiski ainult testimise ajal.
Märkus: Kui olete arvuti välja lülitanud, kustutatakse kõik salvestatud lõikepuhvri elemendid. Seetõttu saate oma lõikepuhvri sünkroonimise funktsiooni oma Windows 10 arvuti seadetest sisse lülitada.
Clipdiary
Liigutades lõikepuhvri ajaloo juurdepääsu võimaldavast ametlikust funktsioonist, on aeg arutada kolmanda osapoole tööriista . Sama eesmärgi jaoks kättesaadavate kümnete rakenduste hulgast valisime Clipdiary, mis on teistega võrreldes kergemini käsitseda ja kergem. Samuti on see täiesti tasuta, näidates isegi reklaame. Kaasas palju funktsioone, mida ametlik üks puudus.
Üks peamisi omadusi on see, et Clipdiary säilitab kõik kopeeritud tekstid ja andmed. Sarnaselt Windowsi lõikelauale saate lihtsuse huvides seada ka püsiva kiirklahvide kombinatsiooni. Siin on, kuidas saate oma lõikepuhvri ajalugu Windows 10-s kasutada Clipdiary rakendust kasutades.

- Laadige alla ja installige Clipdiary rakendus oma Windows 10 arvutisse .
- Avage rakendus.

- Valige klaviatuuri otseteed või seadistage oma eelistuseks klahvikombinatsioonid.
- Sulgege rakendus.
Kui valisite rakenduse Clipdiary vaikevalikud, on klaviatuuri otseteed lõikepuhvri üksuste kopeerimiseks, kleepimiseks ja näitamiseks allpool.
- Ctrl + D : klippide valimise dialoogiboks.
- Ctrl + Shift + Up : eelmise elemendi kiire kopeerimine aktiivse lõikelauale.
- Märkus: Kui te seda teete, on eelmine kirje lõikepuhvris olemas ja saate selle otse klõpsuga> Kleebi või Ctrl + V abil kleepida.
- Ctrl + Shift + Down : see kombinatsioon kopeerib viimase elemendi või järgmise elemendi süsteemi lõikepuhvrisse.
- Ctrl + Shift + V : see on sisseehitatud või vaikimisi “kleebi lihttekstina” klaviatuuri otsetee Windowsi ja enamiku brauserite jaoks. Lõppude lõpuks kleebitakse tekst ilma vormindamata.
Ülaltoodud kiirklahvid töötavad nii kaua, kui Clipdiary app või selle deemon töötab taustal . Niisiis, rakendus käivitub automaatselt käivitamise ajal. Kui te ei saa pärast taaskäivitamist lõikepuhvrisse klahvikombinatsiooniga ligi pääseda, saate kontrollida, kas rakendusel on lubatud käivitamise ajal töötada. Siin on, kuidas kontrollida, kas rakendus on käivitamisel lubatud.

- Avage Tegumihaldur menüüst Start .
- Märkus: Tegumihalduri avamiseks saate kasutada ka kiirklahvi Ctrl + Shift + Esc .
- Lülita vahekaardile „ Käivitamine “.
- Klõpsake Clipdiary.exe ja kontrollige olekut.
- Kui see näitab “ Disabled ”, muutke seda, et klõpsata allpool olevale nupule või paremklõps> Enable .
- Sulgege Task Manager ja taaskäivitage süsteem.
Järgmisest alglaadimisest alates on teil võimalik hakata kasutama lõikeplaani .
Ülaltoodud valikutega ei ole enam vaja avada täiendavat notepad või tekstiredaktorit kopeeritud teksti salvestamiseks . Süsteem säilitab kõik kopeeritud elemendid ja näitab teile hilisemat juurdepääsu. Uus Windowsi lõikepuhver võib olla uue Windows 10 värskenduse üks lahedamaid funktsioone. Pealegi on lõikepuhvrisse sisenemiseks palju muid rakendusi peale Clipdiary. Kui teil on tulemuslikumaid viise lõikepuhvri üksuste käsitsemiseks ja sisu kopeerimiseks / kleepimiseks sujuvalt, siis jaga meiega.