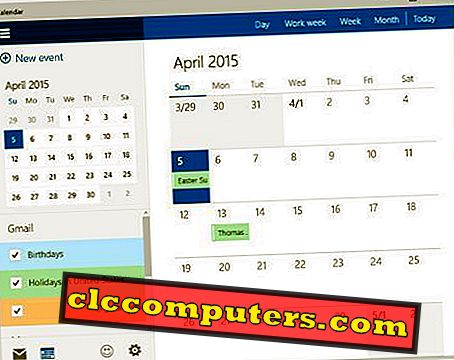WhatsApp laadib lisatud fotod ja videod automaatselt Android-galeriisse. Iga päev saadame ja saame palju WhatsApp meediafaile. Need galerii failid on nähtavad kõigile, kes teie galerii pilte ja videoid kontrollivad. Lisaks sellele võivad igapäevased kasutajad kokku puutuda sisemälu mäluga. Kuna WhatsApp ei võimalda kasutajatel valida mälukaarti oma esmase salvestusruumina, siis kasutavad kõik pildid ja videod Android'i siseruumi.
Siin näitame, kuidas kõik WhatsApp Images ja videod mälukaardi kausta automaatselt üle kanda. Kuigi tundub palju tehnilist, on suhteliselt lihtne, kui järgite protseduuri õigesti.
1. samm: installige rakendusse Tasker App Android
Me vajame meediumifailide teisaldamiseks mälukaardile iga päev mõningaid automaatseid tööprogramme. Me kasutame Google PlayStore'ist ostetud rakendust Tasker, mis maksab 2, 99 dollarit, kuid saate enne maksmist tasuta proovida.
Samm 2: ajastage meediumi SD-kaardile viimiseks
Kui olete selle rakenduse Android-telefoni installinud, siis looge uus profiil ja valige „ Päev “. Nüüd puudutage “ ALL”, et valida kõik kuupäevad.

Samuti saate valida, kas valida päevad, kus ajastada ülesanne kõigi päevade asemel. Nüüd nimetage ülesanne kui WhatsApp või mõni muu sobiv nimi, mida hiljem meelde tuletada.
3. samm: valige automaatselt teisaldatavad failid
Nüüd on aeg nendel päevadel toimingut teostada. Otsige rakendusest ülesanne " List Files " ja valige see. Nüüd peate andma nende failide asukoha kataloogi all, otsima oma meediumikausta.

See loetleb ainult jpg- pildifailid, kui see liigutab protsessi automaatselt. Kui soovid kõik videod teisaldada, valige kataloogi WhatsApp Videos ja Match type kui “ * .mp4 ”.

Leidke nüüd muutuja sisend ja tippige „ % file “. See määrab faili asukoha muutuja nimega "fail". Muutuja nime saab valida kui midagi, millele järgneb sümbol „ % ”.
Samm 4: Teate määramine ülesande jaoks
Pärast kõigi liikuvate failide loetlemist on aeg määrata sõnum, mis teavitab liikumise alustamisest. Selleks vajutage suurt pluss nuppu ja otsige “ Flash ” ja valige see.

Tekstikastis saate sisestada teate, mida soovite kuvada teavitussõnumina, nagu “ WhatsAppi meediumifailide teisaldamine SD-kaardile ”. Sõltumata sellest, kuhu sinna sisestasite, kuvatakse liikumise ajal.
5. samm: määrake ülesanne kõikide piltide jaoks
Arvestades asjaolu, et liikumiseks on mitu faili ja praegune ülesanne on hea ühe meediumifaili jaoks. Selle ülesande pidevaks käivitamiseks, kuni kõik pildid liiguvad, peame lisama "FOR" -tsükli.

Otsige toimingut „ For “ ja valige loendist Action. Tippige muutuja all välja see, mille valisite ja millele järgneb sümbol „ % ”. Siin on see "% file ". Tüüpides kirjuta “ % file () “. See on muutuja, mille lõpus on avatud ja sulgev sulg. See tagastab ülesande väärtusele " 1 ". Kui kõik pildid liigutatakse, tagastab see väärtuse ' 0 ' ja silmus jätab ülesande vahele ja läheb edasi.
6. samm: failide teisaldamiseks valige Sihtkoht (SD-kaart)
Nüüd tuleb ülesande peamine osa sihtkausta teisaldamiseks. Faili teisaldamiseks otsige jaotist „ Teisalda “ ja valige toimingust . Kuna oleme määranud asukoha muutujale, tippige tekstiväljal „From” oma muutuja nimi, ütle „ % file “. ' To ' puhul peate valima oma mälukaardil oma sihtkausta. Siin oleme loonud mälukaardile kausta " Pildid " ja valinud selle faili teisaldamiseks.

Kui Move ülesanne lõpeb, on meil vaja käsku 'For' lõpetamiseks. Otsige “ End For ” ja valige see. Nüüd, et kontrollida, kas kõik ülesanded toimivad hästi, vajutage nuppu Esita ja see edastab kõik failid valitud sihtkausta.

Seda Taskeri profiili, mis võimaldab automaatselt liikuda WhatsAppi meediumiga, näiteks pilte või videoid, saab kasutada ka üldse liikumiseks. See aktiveerub automaatselt ja teisaldab meediumifailid Android-mälust SD-kaardi kausta kõigi kuu jooksul, mis te valisite 2. etapis.
Alternatiivne lahendus
Android app Tasker on lisatasu rakendus. Siiski võite prooviversiooni proovida protseduuri ja automatiseerida oma ametlikul veebilehel. Samasuguse töö tegemiseks on teile alternatiivne rakendus, MacroDroid on saadaval tasuta Google PlayStore'ist. Selle rakendusega saate valida, kas failid välise mälukaardile teisaldada.
Aeg, mil saate oma pildi- ja videofaile SD-kaardile teisaldada, kui mälu on täis Android-telefonis. Kõigi medialifailide mälukaardile käsitsi teisaldamine on tüütu töö. Teie parim valik selles stsenaariumis on määrata selle töö tegija ja see teeb töö automaatselt määratud ajakava järgi. Siin on parim lahendus Taskeri rakenduse abil failide teisaldamiseks Androidist välismällu.