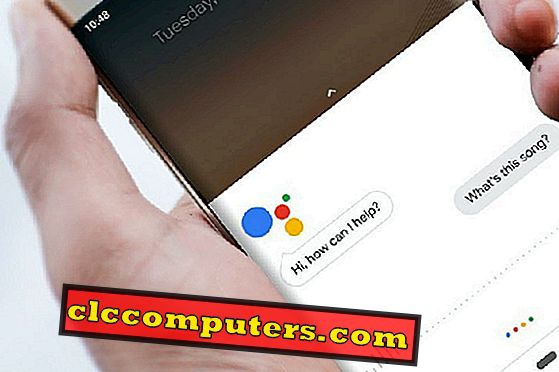Kas teil on kodus lapsi? Tänapäeval on lastel DNA-s tehnoloogia. Nad saavad õppida kasutama iPhone'e ja iPade üllataval tasemel. Kuigi see ei ole tingimata halb, võib see olla murettekitav.
App Store'is on palju haridusasutusi ja rakendusi, kuid nad on ka täiskasvanud, vägivaldsed ja graafilised. Selline sisu võib teie lapse mõttes valed ideed istutada. Väidetav vägivald ja küberkiusamine teismeliste seas on selle selge näitaja.
Sellepärast on oluline, et enne valitsuste üleandmist õppiksite iPhone'i ja iPadi veebisaite blokeerima. Vaatame, kuidas seda teha.
Kuidas blokeerida täiskasvanutele mõeldud sisu Safaris
Safari on vaikimisi brauser, mis on eelnevalt installitud kõikidele iPhone'idele ja iPadidele. Enamik inimesi kasutab seda ka teie lapsi. On mõistlik alustada Safari saitide blokeerimist täiskasvanud ja vägivaldse sisuga.

- Avage iPhone'i seaded.
- Puudutage üldist.
- Valige Piirangud (te märkate, et vaikimisi on piirangud seadistatud).
- Klõpsake suvandil Enable Restrictions.
- Valige parool ja kinnitage see teist korda.
- Rakenduste alusel piirangute lubamine või keelamine.
- Lülitage Safari sisse.
- Kerige alla ja puudutage veebisaite .
- Klõpsake seda ja valige suvand „ Piirita täiskasvanute sisu” .

Safari blokeerib kõik täiskasvanud veebisaidid iPhone'i või iPadi laadimisest. Nüüd ei saa teie laps Safaril täiskasvanud saite avada.
Kuidas Safari nimekirjas (lubada) konkreetseid saite
Võib juhtuda, et Safari blokeerib nüüd teatud saite, mis ei sisalda täiskasvanutele mõeldud sisu. Kui seda arvate, saate selle saidi URL-i ja nime alati lubada jaotises Valge loend.

- Avage iPhone'i seaded.
- Puudutage üldist.
- Valige Piirangud (te märkate, et vaikimisi on piirangud seadistatud).
- Klõpsake suvandil Enable Restrictions.
- Valige parool ja kinnitage see teist korda.
- Rakenduste alusel piirangute lubamine või keelamine.
- Lülitage Safari sisse.
- Kerige alla ja puudutage veebisaite .
- Valige ainult konkreetsed veebisaidid . (Kui klõpsate sellel, kuvatakse väike saitide nimekiri. Need on saidid, mis on valged nimekirjad, mis tähendab, et neid ei blokeerita).
- Puudutage ikooni Lisa veebisait ALWAYS ALLOW .
- Sisestage oma lapse lemmiksait, et võimaldada tal seda kasutada.
Kuidas blokeerida konkreetsed saidid Safaris?
Kuigi vaikimisi blokeerimisfunktsioon toimib hästi, võib esineda mõningaid saite, mis võivad pragusid libiseda. Te peate siin olema hoolsad. Kui näete oma lapse sellisele saidile piirangutele vaatamata, peate selle käsitsi blokeerima. Ma nimetan seda musta nimekirja.

- Avage iPhone'i seaded.
- Puudutage üldist.
- Valige Piirangud (te märkate, et vaikimisi on piirangud seadistatud).
- Klõpsake suvandil Enable Restrictions.
- Valige parool ja kinnitage see teist korda.
- Rakenduste alusel piirangute lubamine või keelamine.
- Lülitage Safari sisse.
- Kerige alla ja puudutage veebisaite .
- Puudutage ikooni „ KÕIK ALLOW ” „ Lisa veebileht “ .
- Sisestage blokeerimisloendisse lisatav veebisaidi URL.
- Sisestage oma lapse lemmiksait, et võimaldada tal seda kasutada.
Sul on võimalus luua negatiivne nimekiri, mis blokeeritakse konkreetselt. Selleks klõpsa nupul Lisa veebisait menüüsse Mitte kunagi. Selle valiku leiad samast ekraanist veebisaitide suvandi all.
Pange tähele, et nendel päevadel on paljudes saitidel mobiilsait, mis töötab alamdomeenis. Tavaliselt algavad need tähega M. Näiteks m.websitename.com. Te peate need eraldi sisestama.
4. Blokeeri veebisaidid OpenDNS-iga
DNS-seaded saate konfigureerida, et blokeerida juurdepääsu teatud saitidele otse. See toimib ainult siis, kui teie iPhone või iPad on WiFi-võrguga ühendatud. Apple ei luba DNS-seadeid mobiilsidevõrgus muuta. See ei tohiks olla probleem, sest teie lapsed kasutavad teie iPhone'i enamasti maja sees. Nad on lapsed.

Mine ja avage iPhone'i seaded;
- iPhone'i seaded .
- Puudutage WiFi-nime kõrval asuvat nuppu „ i ”.
- Liikuge allapoole, et valida DNS- i rubriigi all DNS konfigureerimine (vaikimisi peaks see olema Automaatne).
- Puudutage DNS seadistamist .
- Sisestage uus OpenDNS serveri IP käsitsi. (sisestage 208.67.222.222 ja 208.67.220.220, see on avatud DNS-i serveri IP).
- Eemaldage loendist vaikeväärtus 192.168.1.1 . (Klõpsa selle kõrval asuval märgil „-”).

Nüüd saate blokeerida DNS-i veebisaite. Minge OpenDNS saidile ja looge konto, kui teil seda veel ei ole. Piiratud vajadustega tarbijatele on see tasuta.
4. Mobicip Parental Control
Paljud inimesed ei tea seda, kuid App Store'is on üsna vähe vanemarakendusi. Ma katan mobiilse vanemliku kontrolli rakendust.
Nagu nimigi ütleb, saate rakenduses määrata vanemliku kontrolli ja lasta oma lastel veebis turvaliselt sirvida. Laadige rakendus alla App Store'i alloleva lingi abil. Selle rakenduse kasutamiseks peate konto kasutama, et registreeruda rakenduse kaudu.
Kui kasutate Mobicipi, ei pea te piirama Safarit, mida me ülaltoodud sammudes seadistame. Minge tagasi piirangutele ja lülitage Safari välja.

Kerige veidi allapoole, et leida lubatud sisu pealkiri. Siin saate määrata kriteeriumid üksikute sisu kategooriate jaoks, nagu filmid, raamatud, muusika ja filmid. Määrake vajalikud piirangud teie lapse vanuse, soo ja küpsuse alusel. Neid sätteid saate alati muuta, kui leiate, et kehtestatud piiranguid tuleb vähendada või suurendada.
Nüüd saate kasutada Mobicipi, et määrata skreentime, mis määrab, kui mitu tundi teie laps saab seadet kasutada. Pärast seda aegub ekraan välja. Siin saate jälgida kõiki rakendusi, mida ta on kasutanud.
Füüsilise asukoha leiate GPS-i abil ja jälgib voogedastusteenuse pakkujaid nagu YouTube ja Netflix. Saate vaadata ka nende sirvimisajalugu ja kui leiad ebasoodsa sisuga saite, lisage see lihtsalt mustasse nimekirja piirangute alla, nagu me eespool ülaltoodud sammudes arutlesime.

Mis siis, kui majas on rohkem kui üks laps? Mobicip võimaldab teil luua mitu profiili ja seada mõlemale profiilile erinevad piirangud. Veelgi enam, saate ka oma lapse iPadit iPhone'ist kaugjuhtida.
Mobicip on freemium app, kus esimene seade on vabalt seadistatav. Rohkem profiile ja seadmeid saab tellimisel.
Allalaadimine Mobicip Parental Control: iTunes
Blokeeri veebisaite iPhone'is ja iPadis
Õige lahenduse valimine sõltub paljudest teguritest, nagu teie lastel olevate laste arv, teie poolt omatavate seadmete arv, kui palju aega teie lapsed veedavad oma iPadiga ja millist sisu nad sirvivad.
Nendele küsimustele vastamine aitab teil rakendada õigeid meetmeid, et aidata kaitsta oma lapse süütust ja hoida teda kahjulikult ära.