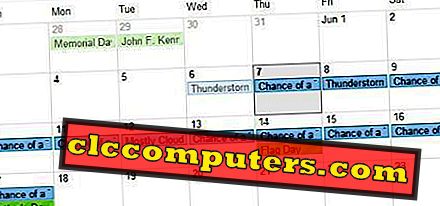Rakenduste ja programmide desinstallimine Mac OS X-is on üsna lihtne ja arusaadav. Me peame lohistama rakenduse kausta Rakendusest prügikasti ja seejärel tühjendama prügikasti. See ongi see. Isegi kui teil on õigus, kuid te siiski ütlete, et see ei paku täielikku desinstallimist. Seda seetõttu, et kustutatud programmide failid jäävad ikka veel paljudes kohtades sõita. Ja erinevalt Windowsi operatsioonisüsteemist ei ole Macil iseseisvat desinstalliprogrammi.
Vaatame, kuidas täita Mac OS-i programmide ja rakenduste täielik eemaldamine, mis ei jäta Maci rakendustest jälgi.
Lihtne lohistamine n Drop Maci rakendused prügikasti
Okei, nii et kui olete Maci ekspert, saate selle sammu vahele jätta. Uute kasutajate puhul, kes on vahetult Macile sisse lülitanud või Maci süsteemidega alustanud, soovitame teil enne jätkamist läbida. Esimene asi on see, et Macil pole Windowsi platvormil ühtegi Uninstaller'i rakendust. Vaatamata sellele saate kõik programmid eemaldada. Kuid enne jätkamist võtke arvesse järgmisi punkte:

- Mis tahes arvatavast failist varukoopia on tulevikus kasulik. Kuna pärast faili kustutamist eemaldatakse see selle seadistuse põhjal püsivalt prügikastist. Üldiselt pakub Mac 30 päeva pärast prügikastist väljavõtmist prügikasti seadeid. Peale selle, kui puhastate prügikasti käsitsi, eemaldatakse ka fail lõplikult.
- Kuni mõnda häkki ja tweaksit ei rakendata, ei kustutata mõnda mocOS-rakendust. Seega, kui te selle kustutate, olge süsteemi ebatavalise käitumise suhtes ettevaatlik.
- Lohistage prügikasti lohistades - Te võite ka lohistada hiirt, hoides programmi ja vabastades prügikasti ikoonile, mis on saadaval Dock-baaris.
Programme või faile saab Maci installida mitmel viisil. Näiteks saate osta rakendusi App Store'ist või isegi alla laadida otse veebilehtedelt. Samuti saate kopeerida faile teisest süsteemist või kettalt. Mis muudab kustutamisprotsessi iga allalaaditud programmi tüübi jaoks erinevaks. Vaatame iga tüüpi iga ükshaaval.
Kustuta rakendused rakendusest App Store
Programmide kustutamine App Store'ist on sarnane rakenduse kustutamisega iPhone'i seadmest. Kõik, mida pead Launchpadi avama ja jätkama, vaatame üksikasjalikult;

- Avage arvutis Launchpad . Selleks saate rakenduses Dock saadaval oleva rakenduse Launchpad ühe klõpsu rakendada. Või võite tõmmata ka pöialt ja kolm sõrme plaadiplaadil (sõltub seadetest).
- Valige programm, mida soovite oma Macist kustutada.
- Puuduta ja hoia rakenduse ikooni, kuni sellele ilmub rist (X) märk.
- Kui küsitakse, klõpsake nupul Kustuta.
Kustuta mitte-poe programmid (kolmanda osapoole rakendused)
Mitte-App Store'i programmid on need programmid, mis laaditakse alla Internetist või kopeeritakse teistest Mac-süsteemidest. Nende programmide eemaldamiseks peate järgima allpool toodud samme.

- Avage rakenduse Dock või Spotlighti otsing. Kui üritate avada Spotlighti otsingust, peate sisestama Finderi.
- Klõpsake külgriba rakenduste menüüs .
- Otsige programmi, mida soovite kustutada.
- Kui olete leidnud, klõpsa sellele paremklõps ja vali Teisalda prügikasti . Teise võimalusena saate ka lohistada selle programmi prügikasti.
Kustuta programmid, mis ei saa kustutada, ikka veel avatud.
Mõned programmid, mida protsessid töötavad taustal, ei saa ühel korral kustutada. Nende programmide desinstallimiseks peate kõigepealt peatama kõik taustal töötavad protsessid. Ja siis saate need viia prügikasti. Nende taustaprotsesside sulgemiseks peate tegema järgmist:

- Küsi Siri, et avada Activity Monitor . Teise võimalusena leiate selle sisemiselt järgmisest rajast: Finder> Application> Utilities> Activity Monitor
- Otsige hoolikalt rakenduse protsessi veerus Process Name (Protsessi nimi).
- Puuduta seda ja klõpsa ristmärgile (X) protsessi sulgemiseks.
- Viivitamata klõpsake nuppu Lõpeta . (Mõnikord võidakse teil sulgeda sulgemine )
- Kui see on tehtud, klõpsa paremklõps programmil Launchpad.
- Nüüd lohistage programm Prügikasti.
Tehke Maci programmide täielik desinstallimine
Enne jätkamist pange tähele, et Mac ei tööta korralikult, kui kustutad valed programmifailid või süsteemifailid. Niisiis peate olema ettevaatlik raamatukogu kausta kustutamise suhtes. Soovitame tungivalt enne selle toimingu tegemist varundada. Järelejäänud failid ehk rakenduse ressursid on failid, mis aitavad programmidel sujuvalt töötada. Need failid asuvad raamatukogu kausta sees.
Luba raamatukogu valik Finderis
Raamatukogu kaust on vaikimisi peidetud Mac OS X-is. Saate vaadata kausta Library ja avada see järgmiste sammudega.
- Kõigepealt klõpsa Docki otsingul.
- Puuduta ülemisest menüüst käsku Mine .
- Vajutage ja hoidke all klahvi alt / valik . See näitab teile suvandit Raamatukogu .
Raamatukogu kaustas näete mitmeid kaustu, mis on seotud teie Macis töötavate rakendustega. Nende all leiate kustutatud programmifailid. Siin on mõned tavalised kaustad, kust saate kustutatud programmifaile otsida.
- Rakenduse tugi
- Vahemälud
- Konteinerid
- LaunchAgents
- Logid
- Eelistused
- Salvestatud rakenduse olek ja
- Webkit

Ülaltoodud ekraanipildi näete vahemälufaile, mida programmid jätsid maha. Neid faile ei kasutata, me saame failid Macist täielikult eemaldada.
Kasutage Uninstaller-faile Maci rakenduste eemaldamiseks.
On mõned Maci rakenduste arendajad, nad pakuvad desinstallerifaile, et eemaldada rakendused Macist täielikult. Need desinstallijarakendused täidavad tööd päris puhtaks ja kiireks. Need rakendused kustutavad Maci rakendused ja puhastavad kõik vahemälu failid desinstallimisprotsessi läbimisel.

Rakenduste installimisel võib täheldada, et mõned rakendused, sealhulgas Microsofti kontorirakendused, läbivad samm-sammult protsessi, et installida tarkvara Mac'i, nagu Windowsi süsteem. Need rakendused ei toeta ühtegi installimisviisi nagu teised lihtsad Mac-rakendused. Samamoodi on nendel rakendustel spetsiaalne desinstalliprogramm, mis peab rakenduste Mac-i korralikult eemaldamiseks töötama. Te näete Citrix vastuvõtjat Uninstall paketti, mis on paigaldajaga kaasas. Kui soovite neid rakendusi desinstallida, soovitame minna rakenduse Mac OS desinstallimiseks tarkvara arendaja veebisaidile ja Uninstaller paketi alla.
Programmide täielikuks desinstallimiseks kasutage kolmanda osapoole rakendusi
On mitmeid kolmanda osapoole rakendusi, mis on võimelised täitma Ärritavate programmide ja failide täielikku desinstallimist. Siiski soovitame teil need alla laadida usaldusväärsest allikast või App Store'ist. See hõlmab Apple'i enda App Store'i ja mõningaid teisi veebisaite, millel on vähemalt HTTPS-märgis ja head kasutajahinnangud. Näiteks vaatasime App Store'i ja leidsime teile kasulikke nimesid. Need on järgmised: Uninstall Master, Delete Apps: Uninstaller, Uninstaller-OS Cleaner jne. Nende hulgast oleme testinud Delete Apps: Uninstaller, mis toimib hästi.
Rakenduste kustutamine: Uninstaller
See desinstallimisrakendus on väike, kuid võimas rakendus FIPLABilt. See võtab kettal ainult umbes 5 MB ruumi ja täidab määratud ülesande. Menüüekraanid on üsna intuitiivsed ja üksikasjalikud, esitavad kõik andmed teie ketta ja installitud rakenduste kohta.
Kustutatava rakenduse valimisel annab see Maci desinstallimisrakendus meile hinnangu, kui palju vaba ruumi saame pärast valitud programmi eemaldamist. Rakenduse akna allosas olevad kaks nuppu annavad meile valikuvõimalusi kas valitud programmidega kas Rescan või Move Next. Maci rakendus kutsub meid ka enne töö jätkamist ajamasina varukoopia loomiseks, nii et sa ei kaotaks andmeid mis tahes kohutavates tingimustes.

Kui teil on mingit luba, siis kuvatakse see võimalus valida programm leidjalt. Nii et saate selle käsitsi kustutada. Kui see on tehtud, näitab see sulle viimast vaba ruumi, mida ta sulle haaras. Sealt saate uuesti skannida või lihtsalt sulgeda rakenduse.
Oleme ka õppinud, et kõigi tasuta versioonide tasulised rakendused pakuvad rohkem ja pakuvad palju kontrolli andmete kustutamise üle. Nii et võite vabalt kasutada rakendusi, mis teevad teie jaoks tööd.
Kas täielikult eemaldada rakendused rakendusest Mac?
Veenduge, et olete Maci rakendused täielikult eemaldanud ilma jälgi jätmata. Kui te ei ole tehniline mõte, saate lihtsalt rakendused lohistada prügikasti. Rakenduste kustutamise käsitsi lahendus on natuke kirglik, peab kogu manuaalse protsessi jaoks aega võtma. Normaalse kasutaja jaoks on parem kasutada kõiki tasuta kolmanda osapoole rakendusi, mis eemaldavad Maci rakendused täielikult. Loodame, et alates järgmisest aastast saate rohkem programme ja programme desinstallides ruumi.