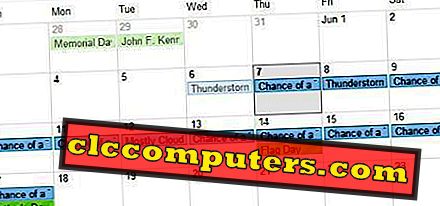"Windows 10 on aeglane ja võtab liiga palju aega käivitamiseks", on muutumas tavalise Windowsi 10 kasutaja igapäevaseks lugu. Võib-olla otsite Windows 10 PC kiirlaadimise võimalusi. Noh, on mitmeid asju, mida saate teha jõudluse parandamiseks ja Windows 10 käivitusaja lühendamiseks.
Selles artiklis näitame teile paar tweaksit ja kohandusi, et saada õigele teele Windows 10 käivitamise aeg tagasi. Minge läbi kokkuvõtliku loendi kõige olulisematest asjadest, mida peate tegema, et kiirendada käivitusprotseduure ja kiiresti käivitada Windows 10 nii palju kui võimalik.
Keela Windows 10 käivitusprogrammid
Windowsi käivitusrakendused või -programmid laadivad niipea, kui süsteem operatsioonisüsteemi laadib. Need rakendused mõjutavad tõsiselt süsteemi jõudlust, kuna nad laadivad algusest peale ja töötavad taustal kogu aeg. Kui teil on ressursi näljane rakendus, mis laadimisel käivitub, piisab süsteemi käivitamisest aeglaseks.

Lähme ja vaatame, millised on rakendused, mis käivitatakse Windows 10 sisselogimisprotsessiga, mida nimetatakse Windows 10 käivitamise programmideks. Nüüd vajutage “ Ctrl + Shift + Esc ” või paremklõpsake Windowsi ikoonil ja valige Task Manager . Pöörduge ülesannete halduri vahekaardile Startup . Siin näeme programmide nimekirja ja nende mõju käivitamisele. Me võime keelata kõik mittevajalikud programmid, mis laaditakse Windowsi käivitamisel . Soovitame keelata nii palju kui programme alates käivitamisest. Siiski on mõned programmid, näiteks postirakendus, mis peaks Windows 10-ga laadima ja käivitusnimekirjas mugav.
Pange tähele, et Windows 10 programmi keelamine ei blokeeri tarkvara täielikult. Windows lihtsalt takistab rakenduse käivitamist käivitamisel ja saate rakenduse käivitada, kui soovite, klõpsates rakenduse ikoonil.
Puhastuse soovimatud programmid ja failid
Seadmes on palju soovimatuid asju, mida ei pruugi üldse nõuda, nagu ajutised failid või kasutamata programmid. Parem on neid asju puhastada, et seade paremini töötaks ja kiiremini käivituks. Windows 10, saate puhastada nii failid kui ka rakendused kettapuhastuse ja soovimatute rakenduste eemaldamise protsessiga.
Kettapuhastamine failide puhastamiseks
Windows 10 ketta puhastamine keskendume ajutiste failide, vahemälu, pisipiltide, prügikasti puhastamisele. Ajutised failid on need, mis sisaldavad teavet mis tahes muu loodud faili kohta. Kui süsteem tahab kaotatud andmed taastada, kasutab Windows nende andmete taastamiseks neid ajutisi salvestatud faile. Vahemälu on sama, mis tavalisel mälul, mida kasutatakse sageli ligipääsetavate andmete salvestamiseks. See muudab Windowsi operatsioonisüsteemi tavapärase andmetega võrreldes kiiremini ligipääsuks. Ja viimane ja vähemalt üks on prügikast, mis salvestab kasutaja poolt kustutatud failid.

Klõpsake Windowsi ikoonil, et otsida ja kirjutada “ Disk Cleanup ”, vajutage enter. Te saate uue Windowsi "Disk Cleanup: Drive Selection Window" jaoks. Valige Windows C (Drive) ja klõpsake nuppu OK. Te näete seda ekraani. Kontrollige kõiki soovimatuid esemeid ja klõpsake OK. Kuvatakse dialoogiboks, milles palutakse kinnitada püsiva faili kustutamist. Vajutage Kustuta failid. Windowsi kohaliku ketta puhastamine võtab aega umbes paar minutit, sõltuvalt teie Windowsi 10 rämpspostist.
Eemaldage soovimatud programmid
See esiletõstetud on eemaldatud kõik Windowsi operatsioonisüsteemid ja kasutatavad programmid. Vajutage Windowsi nuppu ja tippige „ Lisa või eemalda programme “ ja vajutage Enter. Otsige soovimatuid rakendusi, mida te pole kunagi kasutanud, ja eemaldage need programmid Windows 10-st.

Kui olete OS-i soovimatud programmid ja failid puhastanud, võite näha jõudluse paranemist. Pärast soovimatute programmide desinstallimist võib teie süsteemil olla rohkem ressursse, mis on nende rakenduste jaoks Windowsis kasutamiseks vabad. See eemaldab soovimatud rakendused kiiremate akende 10 Käivitusaeg ja tõhusam töö.
Visuaalsete efektide ja animatsioonide kohandamine.
Windows 10 on tuntud parimate kasutajaliidese ekraanide, eriefektide ja animatsioonide poolest. Esitluse ja nende er animatsioonide vahel on kompromiss. Loomulikult nõuavad need animatsioonid rohkem CPU võimsust ja graafikakaardi ressursse, mis võivad süsteemi aeglustada. See kehtib ka madala konfiguratsiooniga Windowsi süsteemi puhul. Kui te ei huvita eriefektidest ja soovite paremat jõudlust, saate kõik need animatsioonid ja efektid keelata Windows 10-s. See samm ei pruugi kõikidele kasutajatele sobida, kuna see muudab Windowsi natuke välja visuaalid. Kui olete fotode või videote redigeerimisel, võite selle sammuga edasi minna.

Klõpsake nuppu Windows ja tippige „ Advanced system settings “ ja vajutage enter. Klõpsake vahekaardil „ Performance “ ( Seaded ) nuppu Settings ( Seaded) . Nüüd vali „ Reguleeri parima tulemuse jaoks ”, seejärel klikkige Apply ja seejärel vajutage OK.

See on lihtne ühe klõpsuga seaded, et vabaneda Windows 10 animatsioonidest jõudluse parandamiseks. Nüüd olete edukalt vabanenud kõikidest animatsioonidest ja ekstra visuaalsetest efektidest, mida Windows 10 kasutas selle hea välja nägemiseks. See parandab ka Windows 10 käivitusaega ja jõudlust.
Kohanda Windowsi 10 maksimaalse kiiruse jaoks.
Me ei soovita seda tavalise kasutaja jaoks. Siiski, kui olete tõesti mures Windowsi 10 kiire käivitamise pärast, läbige see näpunäide, mis suurendab süsteemi jõudlust. Neile, kes on huvitatud, uurime neid täiustatud valikuid, mis kiirendavad Windows 10 jõudlust ja vähendavad oluliselt Windowsi 10 käivitusaega.

Vajutage Windowsi nuppu ja tippige otsinguribale “ System Configuration ” ja vajutage Windows 10 süsteemi konfiguratsiooni laadimiseks Enter. Nüüd suunduge Boot Tab ja klõpsa " Advanced options ". Kontrollige “ Protsessorite arv ” ja valige maksimaalne protsessori arv süsteemis. Nüüd kontrollige „ Maksimaalne mälu :” ja tippige maksimaalne mälumaht . Kui teil on 8GB RAM siis tüüp 8192, siis 4GB RAM jaoks, seejärel 4096 ja tüüp 20148 2GB RAM jaoks.

Need, kes ei tea süsteemi mälu suurust, saate kontrollida arvutis olevat mälu. Vajutage nuppu „ Windows + R “ ja tippige “ DXDIAG ” ning vajutage sisestusklahvi. Nüüd on Teil võimalik näha mälu, mida teie süsteem tuvastas ja kasutamiseks valmis.
On veel üks võimalus, kuidas täiustada Windows 10 kiirendamist, valides " No GUI boot "
See valik muudab Windows 10 Logo või boot animatsiooni kaotsi. Ükski GUI ei tähenda, et teil on arvuti või sülearvuti käivitamisel must ekraan. Nüüd on " Timeout :" seadistatud 3 sekundiks. Selle vaikeväärtus on 30 sekundit. See on käivitusmenüüs, mida näete enne operatsioonisüsteemi laadimist.

Kontrollige “ Tee kõik algseaded püsivaks ” ja klikkige Apply ning klõpsake OK . Ülaltoodud muudatuste tegemiseks võib Windows paluda süsteemi taaskäivitada.
Lülitage sisse kiire käivitamine
Kui lülitate sisse selle sisse lülitatud kiire käivitamise, muutub Windows 10 käivitusaeg dramaatiliselt. Selle sätte lubamisel salvestab Windows praeguse seadme oleku, mis sisaldab programme, mis avatakse arvuti sisselülitamisel. Kui see seade on sisse lülitatud, laadivad kõik eelmised programmid selle salvestatud mälust uuesti, kui süsteem taaskäivitub. Põhimõtteliselt hoiab Windows 10 süsteemi mälus praeguse oleku pildi ja laadib operatsioonisüsteemi selle olekusse kiiresti.

Vajutage nuppu Windows ja tippige otsinguribale “ Power and Sleep settings ” ja vajutage Enter. Kui ekraanile ilmub see suvand, klõpsa nupule „ Lisavõimsuse seaded “. Nüüd klõpsa „ Vali, mida toitenupud teevad “.

Nüüd vali „ Muuda seadistusi, mis ei ole hetkel saadaval ” ja märkige „ Lülita sisse kiire käivitamine ” ja klõpsake nupul Salvesta muudatused.
Märkus: Kui teil on Windowsi 10 värskendamisel raskusi, lülitage see funktsioon välja. Pärast Windows 10-i värskendusi saate selle uuesti sisse lülitada.
Kohanda kiireks käivitamiseks Windows 10
Veenduge, et puhastate kõik Windowsi 10 rämpsfailid igal nädalal, et tagada parimad tulemused. Järgige kõiki ülaltoodud samme ja valige mugavad näpunäited, mis teile kõige paremini sobivad. See tagab, et teie Windows 10 käivitusaeg on võimalikult lühike. Selliste tweaks ja õigeaegne hooldus, saate veenduda, et teie Windows kunagi mahajäämus, kui tegemist on boot aeg ja jõudlus.