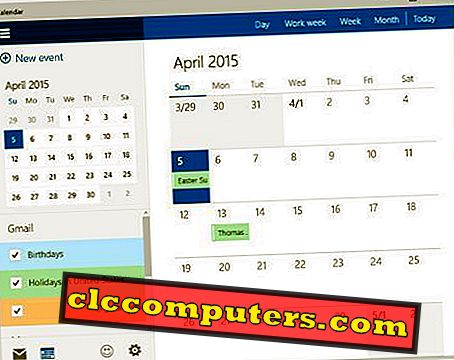Windows 10 on välja lülitatud uute funktsioonide ja kasutajaliidese muutustega eelmisest versioonist Windows 8.1. Üks peamisi omadusi, mida Microsoft Windows 10-s lisas, on teavitamiskeskus, mis võtab vastu kõik süsteemist ja rakendustest teated ja need salvestatakse.
Mõne päeva jooksul pärast Windows 10 kasutamist oleme harjunud seda tõhusalt kasutama ja me võime tunda, et mõningaid teatisi tuleb vältida.
Kui soovite kohandada paneeli nuppe või ikoone, siis võite seda postitust külastada. Windows 10 teavituskeskus ja kohandamisvalikud.
On rakendusi, mis näitavad perioodiliselt pakkumisi, mängu olekut jne, mis on tavakasutajale tüütu.
Neid teateid saab üksikute rakenduste jaoks väga lihtsalt välja lülitada. Siin näeme, kuidas teatud rakendusest välja lülitada teated rakendusest Windows 10.
Me peaksime alustama Windows 10 seadetest. Avage Start-nupu seaded. See avab seadistuste akna, mis on äsja välja töötatud keskpunkt peaaegu kõigi seadistuste jaoks meie vana juhtpaneeli asemel. Seal näete „Süsteemi” seadeid ja peame selle avama.

Süsteemi seadistuste sees saate näha kuvamise võimalusi, teateid ja rakendusi jne. Me saame avada „Notifications & Apps”, et muuta Windowsi 10 teatisi. Samuti saate teatiste ja rakenduste saamiseks käia otsetee abil, nagu on selgitatud selles postituses. Windows 10 teavituskeskus ja kohandamisvalikud.

Operatsioonisüsteemis Windows 10 pakub Microsoft võimalust peaaegu kõikidest teatistest, sh süsteemi teatistest, välja lülitada ka mitmesugustest Windowsi süsteemikomponentidest. Peamiselt on süsteemi teated vajalikud, mis teavitavad teid olulistest süsteemi parameetritest.
Ei ole soovitatav keelata neid teateid Windowsi süsteemikomponentidest, kuid kui soovid täielikult välja lülitada teated, mida saate edasi minna, keelake see allpool nimetatud postitustes kirjeldatud seadete nimesõnumite all. Kui soovime rakenduse teatise keelata ainult siis läheme järgmisele sammule.

Teatiste ja rakenduste seadete allosas näeme peaaegu kõiki rakendusi, mis on loetletud jaotises „Näita nende rakenduste teateid”. Need rakendused annavad teateid Windows 10-le ja igaüks saab muuta vastavalt meie valikule.
Uuri välja rakenduse, mis tuleb keelata teatiste andmisest ja lülitage vastav allolev nupp välja, et teha vajalikud muudatused. Neid puudega teateid saab hiljem sisse lülitada, järgides sama protseduuri.

Kui soovite mõne tunni jooksul viivitamatult kõiki teateid vältida, ei pea me neid rakendusi keelama, nagu eespool kirjeldatud. Selleks annab Windows 10 veel ühe sätte, mis on kergesti ligipääsetav teavitusikoonist. Klõpsake tegumiriba paremal äärel oleval teavitusikoonil ja seal saate näha seadet „Vaikne tund”. Vaikse tunni lubamine peidab kõik selle aja jooksul teid hoiatavad teated. Sa lülitad vaikse tunni välja, klõpsates seda uuesti, mis näitab teile täiendavaid teateid. Vastamata teated on juba teavituspaanis saadaval.

Teated on olemas Windows 8 varasemates Windowsi süsteemides. Windows 10-s on Microsoft pakkunud keskpunkti, et pääseda juurde kõigile rakenduste ja süsteemide teatistele. Tegelikult on see toimingukeskuse laiendus Windows Vistast. Teatepaneel on suur samm ühe operatsioonisüsteemi poole kõigi seadmete jaoks, mis on Microsofti missioonil, sest meie tuttavad nutitelefonid sisaldavad neid teavituskeskusi.