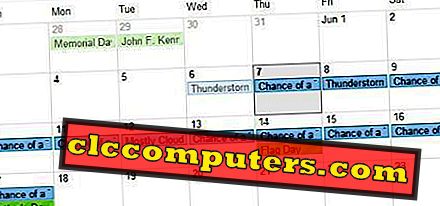Windows 10 töölauaarvutite jaoks on tõepoolest uuendused oma eelkäijatest. 8.1. See sisaldab paljusid pikki nõutud muudatusi, eriti töölaua kasutajate jaoks, nagu nupp Start. Võib juhtuda, et pärast Windows 8.1 versiooniuuendust ei ole uinakurežiimi uus nupp Start.
Windows 10-s pakub Microsoft paljusid kohandamisvalikuid, et saaksime hibernate valiku tagasi menüüs Start “Power” hõlpsasti tagasi tuua.
Teie arvuti talveunerežiim külmutab teie rakendused ja Windowsi ning salvestab kõik andmed kõvakettale nii, et kui see tagastatakse, võib see jätkata pooleliolevaid töid kõikjal, kus see on peatatud. See on kasutajatele väga kasulik, et me saaksime oma arvuti või sülearvuti mis tahes kestusega peatada, kui meie seade on välja lülitatud ja kui oleme valmis, saame tagasi tuua punkti, kus me peatusime.
Kui kasutate oma Windows 10 operatsioonisüsteemi jaoks SSD-d, on SSD elu säästmiseks parem lülitada talveunerežiim välja. Täiendava teabe saamiseks külastage SSD-d Dos ja Don'ts, et maksimeerida jõudlust ja suurendada elu.
Alustamiseks võite avada Start-nupust „Settings”. Nüüd näeme järgmise põlvkonna juhtpaneeli, mis on mõeldud puutetundlikele seadmetele, mis pakub palju rohkem funktsioone kui Windows 8.1. Edasi peame liikuma "Süsteem" ja seejärel "Power & Sleep" valikule.

Võimaluse Power & Sleep all näete aega unerežiimi ja arvuti väljalülitamiseks järelevalveta režiimis. Sellest aknast saate muuta „magada aega” ja „sulgemise aega”. Allpool leiate linki „Täiendav võimsuse seadistus“, mida peame avama, et lubada või keelata talveunerežiim meie Windows 10 seadmes.

Lingi „Lisavõimsuse seaded“ maandub teile tuttavale traditsioonilisele juhtpaneeli aknale „Power Options“. Siin saab muuta arvuti võimsusvõimalusi nagu vanades Windowsi versioonides. Siin on vaja minna vasakpoolsel paneelil „Vali, milliseid nuppe teha”. See avab süsteemi seadistuste akna väheste võimalustega aadressil „Juhtpaneel Kõik juhtpaneeli elemendid“ Süsteemi seadistused.

Selles süsteemisätete ekraanil näeme, et tavalised seiskamis- ja unerežiimid on aktiivsed ja mõned muud suvandid on deaktiveeritud pea „Shutdown settings” (peatamise seaded) all. Nendes puudega seadetes saame teada Hibernate'i valikust, mida peame võimaldama selle muutmiseks.

Selle sätte lubamiseks peame klikkima lingil, mille nimi on „Praegu saadaval olevad seadistused”, nagu näidatud joonisel. Pärast seda määrangut klõpsamist saavad kõik keelatud suvandid aktiveerida, sealhulgas hibernate valik.

Nüüd on seade väga lihtne, et me peame märkima ruudu “Hibernate - show in power menu” lähedale. Nüüd klõpsake nupul Salvesta muudatused ja pärast salvestamist saate kõik need aknad sulgeda.

Hibernate valik kuvatakse nüüd toitesuvandites Windows 10 Start nuppu. Hibernate suvandi saab igal ajal keelata, tühistades selle ülaltoodud protseduuri abil.
Windowsis asuv talveunerežiim on vana funktsioon, mis on saadaval Windowsi algversioonides. Seega kasutavad paljud inimesed talveunerežiimi pikka aega ja nüüd näeme, et ka Windows 10-s, mis on neile kasutajatele kasulik.