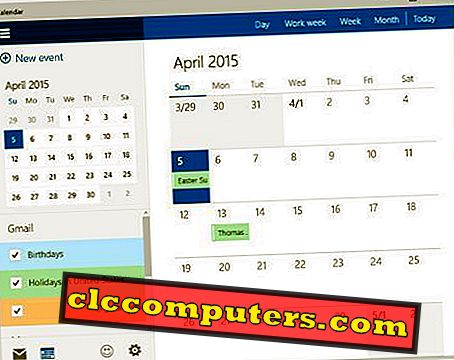Windows 10 on loodud töötama koos kõigi seadmetega, nagu näiteks mobiilid, tabletid, hübriidid ja arvuti. Me näeme Windows 10-s mitmeid mobiilseid funktsioone, mis olid praegu saadaval mobiilses operatsioonisüsteemis nagu Android ja iOS.
Üks sellistest funktsioonidest Windows 10-s, mis ei ole Windows PC arvutikasutajatega tuttav, on võime näha andmete kasutamist ja üksikasju. Arvuti ja tahvelarvutite seadmed kasutavad interneti ühendamiseks enamasti WiFi või LAN ühendust, erinevalt nende vastastikku kasutatavatest mobiilseadmetest, kus esmane internetiühendus on kulukas Mobile LTE / 3G kaudu.
Seega ei pruugi see funktsioon olla Windows 10 arvuti ja hübriidkasutajate jaoks hädavajalik, kuid meie seadme kasutusmudeli tundmine on neile huvitavam. Windows 10 mobiilikasutajad saavad neid andmeid kasutada, et kontrollida või reguleerida nende andmete kasutamist oma seadmetes, seda selle protseduuri teades. Siin näeme, kuidas näha internetikasutuse üksikasju Windows 10 seadmes nagu PC / Hybrid või Tablets.
Windows 10-ga näeme, et keskmine andmete kasutamine on palju suurem, võrreldes Windowsi vanade versioonidega nagu Windows 7 või XP. Sellise kasutamise peamine põhjus on Windowsi operatsioonisüsteemi operatsioonisüsteemi 8 operatsioonisüsteemi pilvkeskne disain ja rakenduste eco süsteemi juurutamine Windows 10-s.
Esialgse sisselogimisprotsessi ajal hakkavad peaaegu kõik installitud rakendused oma pilververite andmeid sünkroonima. See toob kaasa interneti andmete pideva kasutamise nendes seadmetes, isegi kui me ei täida ühtegi reaalset internetipõhist tööd.
Enamik neist andmetest toimub „Süsteemi” kontol, kus taustahoidmine toimub enamasti. Peale selle tarbivad uued versioonid ja värskendused mõnikord ka tohutuid andmeid GB järjekorras, mis kuulub ka süsteemi kasutusse.
Windows 10 seadme kasutusteabe vaatamiseks peame avama nuppude „Start” või mõne tuttava viisi. Seal näeme, et võrgu ja Interneti seaded lähevad kaugemale. Võrgu- ja Interneti-seaded pakuvad WiFi / Ethernet / VPN / puhverserveri suvandite seadeid koos selles kasutatava andmeside suvandiga.
Kui teie seade on varustatud mobiilandmetega, näitab see ka seda üksikasju. Siin peame kasutama suvandit „Andmete kasutamine”, et näha teie Windows 10 seadme kasutusandmeid.

Pärast operatsioonisüsteemi Windows 10 seadet „Andmekasutus” klõpsamist näitab see kogu seadme kogu tarbimist kogu rakenduse ja süsteemi jaoks. See näitab teie Windowsi 10 seadme viimase 30 päeva andmete kasutamise andmeid.
WiFi või Etherneti või mobiilsideühenduste andmete kasutamise tuvastamiseks kuvatakse värvikoodiga ekraan. Rakenduste ja süsteemi individuaalsete andmete vaatamiseks on võimalik klõpsata „Usage Details”.

Nüüd kuvatakse teie seadme andmete kasutamine individuaalsete rakenduste jaoks. Sellest saame tuvastada pakutavast loendist kõige enam tarbivat rakendust.

Samuti näeme, et „Süsteemi” kasutusandmed on kõige madalamad ja võrreldakse kõiki teisi rakendusi, mida kasutatakse värskenduste ja uute ehitiste allalaadimiseks koos pilvandmete sünkroniseerimisega.
Parem on mõningane ülevaade seadme kasutamisest Windows 10-s. Peaaegu kõik teised operatsioonisüsteemid pakuvad sama võimalust seadme ja rakenduste andmete kasutamise kontrollimiseks. Microsoft ei paku veel võimalusi üksikute rakenduste andmete kasutamise keelamiseks, kui kasutaja soovib oma seadme andmete kasutamist kontrollida.