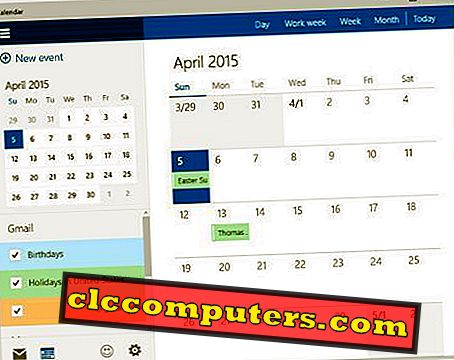Hea mängukogemuse saamiseks ei ole vaja kallis arvutiriistvara. Teil võib olla teie Windows 10 arvuti ja parimate mängukogemuste jaoks arvuti muutmine. Kuid mängimine Windows 10-s võib anda teile raske aja, kui te ei optimeeri hästi. Vaikimisi on Windows 10 varustatud pakitud tarkvaraga ja keskmiste kasutajate jaoks sobivate seadistustega. Windows 10 arvutist on parimad mängukogemused olemas, et saaksite teha mõningaid seadeid ja muudatusi.
Siin jagame parimaid näpunäiteid ja seadeid, et optimeerida Windows 10 paremat mängukogemust.
Lülitage automaatvärskendused välja
Kui tõmblukk sai "Windowsi värskendamise" ekraani välja, siis kui ta voogesitus ja mängis Counter-Strike: Global Offensive. Selliseid olukordi saab vältida, kui taustavärskenduse funktsioon on keelatud. Kui keelate Windowsi taustavärskenduse ja värskenduste allalaadimise, annab see teile ka kerge fps-i ja parema mängukogemuse.

Klõpsake otsinguribal ja tippige Settings ja vajutage Enter. Nüüd minge Uuendus ja turvalisus > Lisavalikud . Tühjendage poliitika, mis väidab, et Windows 10 värskendused automaatselt laaditakse. Kontrollige alati Windowsi värskendusi käsitsi iga nädal, nii et te ei jäta neid värskendusi kasutamata.

Lisaks sellele saate Windows 10-s aktiivse tunni seadistada, et neid tunde ei värskendata. Valige 'Muuda aktiivseid tunde' ja kohandage aktiivse tööaja aega ning salvestage see. Nüüd ei käivita teie Windows PC värskendusi automaatselt ilma nende ajakavaga eelnevate teadete või hoiatusteta.

Pärast seda leidke käsk Optimeerimise leidmiseks alla . Siin lülitage „ Luba allalaadimine teistest arvutitest ” välja. Selle toiminguga saate tagada, et teie arvuti ei võtaks taustal värskenduste allalaadimiseks ühendust teiste juhuslike arvutitega.
Eemaldage Bloatware
Bloatware operatsioonisüsteemis Windows 10 on soovimatud rakendused, mis kasutavad ruumi ja mälu, alustades kasutuid teenuseid. Selle programmi eemaldamiseks peate avama juhtpaneeli, kirjutades otsinguribale "Juhtpaneel". Nüüd saate valida programmi desinstallimise, mis võimaldab teil vabaneda nendest rakendustest, mida ei kasutata.
Windows 10 on varustatud mõnede eelsalvestatud rakendustega nagu Xbox, Skype, Groove, 3D Builder jne. Neid mänge ja eelsalvestatud rakendusi saab lihtsa käsuga eemaldada. Mine otsinguriba ja tippige Windows PowerShell, paremklõpsake seda ja valige Run as Administrator.

Konkreetse rakenduse desinstallimiseks tippige Get-AppxPackage *AppName* | Remove-AppxPackage” Get-AppxPackage *AppName* | Remove-AppxPackage” ja vajuta Enter. Oletame, et soovite eemaldada 3D Builderi, siis näeb käsk välja nagu Get-AppxPackage *3dbuilder* | Remove-AppxPackage” Get-AppxPackage *3dbuilder* | Remove-AppxPackage” .
Puhastage ajutised failid
Võib olla mõningaid ajutisi faile, mis võimaldavad kiiret juurdepääsu teenustele. Neid faile tuleb vabastada rohkem ruumi ja sujuva mängukogemuse saamiseks. Selleks vajutage nuppu " Windows + R " ja tippige aknas Run (käivita) %temp% . Avaneb temp-kaust koos kõigi ajutiste failidega, mis salvestatakse Windows 10 kõvakettale. Saate kõik kustutada käsitsi, valida kõik kaustad ja failid ning vajutada nuppu „ Shift + Delete “. Tehke sama samm uuesti, kirjutades temp Run aknas, mis avab kohalikud Windowsi ajutised failid. Kui teil on tühja ruumi, kustutage kõik selles kaustas.

Windows 10 operatsioonisüsteemis saate aktiveerida ka Storage Sense'i, mis automaatselt kustutab ajutised failid ja kaustad. Selle tegemiseks tippige otsinguribale Storage ja Enter ning lülitage Storage Sense väärtuseks sisse.
Windows 10 kõvaketta optimeerimine
Defragmentimine on protsess, kus kõik andmed on korrektselt organiseeritud, et parandada ketta jõudlust. Andmed salvestatakse plokkidena ja kui sarnased plokid on üksteisest eraldatud, põhjustab see killustumist. Pange tähele, et teie raamaturiiul on korraldatud ühesuguse raamatuga sarnases raamatus.
Tippige otsinguribale Defrag ja valige ' Defragment and Optimize Drives '. Valige draiv, mida soovite defrageerida, ja klõpsa „Optimeeri” .

Pärast optimeerimise lõpuleviimist võite valida, kas iga nädal nädalas korratakse defragmenteerimist, et iga nädal oleks kindel, et teie kõvaketas on korraldatud ja toimib kõige paremini. Minge " Muuda seadeid " ja vali sageduse alusel päev, nädal või kuu.
Toimetaja märkus: kui te kasutate SSD-d, siis hoiduge sellest sammust. Nende optimeerimismeetmete rakendamine võib kahjustada teie SSD-d.
Seotud: Kuidas maksimeerida SSD eluiga ja jõudlust; Vältige neid 7 vigu
Hiire kiirenduse väljalülitamine
Kui hiirekiirendus on sisse lülitatud, ei ole kursoril mingit seost sellega, kui kaugele sa hiirt tegelikult liigutasid. See muudab kursoriga sõidu kauguse ekraanil võrreldes füüsilise hiire liikumise kiirusega, mitte liigutatud kaugusega. Lühidalt öeldes annab sama kauguse liikumine kahe erineva kiirusega kaks erinevat tulemust. Mängu stsenaariumis on tegelik liikumiskaugus parem hiire hea juhtimise jaoks.

Hiire kiirenduse väljalülitamiseks otsige tegumiriba otsingust juhtpaneel . Vaate muutmine : seadistades kategooriast väikestele / suurtele ikoonidele. Nüüd vali vahekaardilt Pointer Options vahekaart „ Mouse ”. Eemaldage märguande suurendamise täpsus .
Hoidke CPU südamikud välja mängude jõudluse jaoks
CPU südamikud parkivad end teatud aja möödudes, enamasti siis, kui süsteem on tühikäigul ja läheb energiasäästurežiimi. Selleks, et see mänguks valmis ja alati valmis töötama, laadige alla üks Unparking Utility ja installige see.

Näiteks saate alla laadida CPU Core Parkimise halduri ja installida Windowsi. Pärast selle installimist libistage põhiparkimise indeks 100% -ni ja klõpsake nuppu Rakenda.
Keela Nagle algoritm
Siin teeme Windowsi registri redigeerimisel mõningaid registri näpistusi. Enne seda soovitame teil registri varundada. Nagle algoritm vaatab pakettide ülekandmise üle. See algoritm kogub põhimõtteliselt mitu paketti ja muudab selle ühe hiiglasliku paketiks ning seejärel edastab selle interneti kaudu. Kuid online-mängudes ei taha te oodata tohutu paketi moodustamist ja kõike korraga. See võib põhjustada gameplay ajal kadu ja õhuklappe.
Selle parandamiseks peate teadma, milline on teie IP-aadress. Kui teil pole aimugi, milline IP-aadress on määratud, vajuta 'Windows + R' ja kirjuta

Nüüd vajutage uuesti " Windows + R " ja tippige "regedit" ja klõpsake OK. Liikuge lehele “ HKEY_LOCAL_MACHINE> SYSTEM> CurrentControlSet> Teenused> Tcpip> Parameetrid> Liidesed> {ID} “.

Oma ID otsimiseks otsige kõik alamkaustad IP-aadressi leidmiseks. Uute väärtuste loomiseks tehke paremklõps, et valida New (Uus) ja hover (Dword (32-Bit) Value ) ja valige see. Peate looma kokku 3 uut väärtust nimedega „ TcpAckFrequency ” - 1, “ TCPNoDelay ” väärtus - 1, “ TcpDelAckTicks ” väärtus - 0.
CPU prioriteedi muutmine
Saate muuta oma süsteemi respiratiivsemaks, kui systme priorty preestiat liigitad. MMCSS või multimeedia klassi planeerija teenus on rakenduste käsutuses, et tagada CPU ja GPU võimsuse prioriteedipõhine jaotus. Tavaliselt saavad rakendused kasutada ainult kuni 80% CPU-st ja ülejäänud 20% jagatakse madala prioriteediga taustateenuste vahel. See näpunäide on CPU võimsuse maksimaalse potentsiaali avamine.

Minge registriredaktori juurde (nagu mainitud eelmises etapis). Liikuge lehele " HKEY_LOCAL_MACHINE> TARKVARA> Microsoft> Windows NT> CurrentVersion> Multimeedia> SystemProfile ". Looge uus Dword (32-bitine) väärtus ja andke sellele nimi „ SystemResponsiveness” . Seadistage kuueteistkümnendväärtus väärtuseks „ 00000000 “.

Veel üks muudatus, mis tuleb siin teha, on võrgu väljatõrjumise keelamine . See tähendab, et eemaldate vaikimisi määratud andmeedastuskiiruste piiri, mida Windows 10 rakendab. Looge uus Dword väärtus “ NetworkThrottlingIndex ” (kui see pole juba olemas) ja määrake kuueteistkümnendväärtus „ ffffffff “.

Arvutist rohkem väljapääsuks navigeerige menüüsse " SystemProfile> Ülesanded> Mängud ". Siin peate tegema kolm registri väärtuse muutust. Esiteks seadke „ GPU prioriteet ” väärtusele „ 8 ”. Teiseks, seadke „ Priority “ väärtuseks „ 6 ” ja muutke lõpuks „ Scheduling Category ” ( ajastamise kategooria ) väärtuseks „ High ” ( kõrge ).
Keela käivitusrakendused ja teenused
On mõned rakendused, mis laadivad kohe pärast arvuti käivitamist, mida nimetatakse käivitusrakendusteks. Mõnikord ei pea te kõiki neid käivitamisrakendusi teie süsteemis koormama, et süsteemi ressursse mittevajalikult kasutada. Neid saab keelata, vajutades klahvi „ Clt + Shift + Escape” ja lülitades sisse käsu Startup Tab. Nüüd keelake kõik rakendused, mis ei ole vajalikud.

Nüüd lülitage välja mõned taustateenused, mis ei ole olulised. Minge otsinguribale> tippige seal "seaded" ja valige see. Süsteemis> Teavitused ja toimingud lülitage kõike asendisse OFF. Kui soovite mingeid konkreetseid rakenduse teateid, siis lülitage see sisse.
Siis minge " Privaatsus " ja üldjuhul lülitage kõik asendisse OFF. Taustarakendustes lülitage kõik rakendused välja (OFF). Tagasiside ja diagnostika puhul lülitage tagasiside sagedus mitte kunagi .

Mittevajalike teenuste väljalülitamiseks saate spetsiaalsed programmid alla laadida. Nt: SpyBot Anti Beacon. Soovi korral laadige alla SpyBot Ati Beacon või sarnane programm ja installige ekraanil kuvatavaid juhiseid järgides. Avage rakendus ja klõpsake nuppu Immunize . See tagab, et kõik andmete kaevandamise rakendused ja varjatud teenused jäävad välja, kui te tegelikult ei soovi neid kasutada.
Värskenda graafika draivereid
See on oluline samm mängude optimeerimiseks Windows 10-s. Peate regulaarselt kontrollima ja värskendama graafikakaardi draivereid. Selleks peate liikuma graafikakaardi tegija ametlikule veebisaidile ja otsima värskendusi allalaadimisosast. Valige, kas automaatselt tuvastada graafika draiveri versioon ja laadi värskendused alla, kui see seda soovitab. Uusimad draiverifailid saate oma graafikakaardile ja siin on link AMD Drive'i allalaadimiseks ja Nvidia draiverifailide jaoks.
Tweak Windows 10 PC mängude jaoks
On veel mõned asjad, mida saate teha, kaasa arvatud CPU cloaking, mis peab olema väga ettevaatlik. Siiski, kui soovite saada tõelist mängukogemust, peate parimat kogemust pakkuma Windows 10. Alati on hetk, kui arvate, et teie arvuti ei ole mängude jaoks valmis ja vajab uut. Enne seda proovige ülalnimetatud viise, kuidas suurendada ja parandada oma mängukogemust.