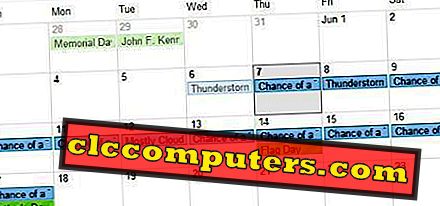Kas kustutasite kogemata Ubuntu failid? Selles juhendis näitame teile, kuidas kustutada kustutatud faile Ubuntu Linuxis. Meil kõigil on selline kogemus, et kustutada midagi, mida me ei kavatsenud. Seetõttu on igal operatsioonisüsteemil prügikast või prügikast, kus kustutatud asju hoitakse mõnda aega ohutusmeetmena. See muudab kustutatud failide taastamise lihtsamaks. Mõned inimesed soovivad Shift'i hoidmist asjade kustutamise ajal. See kustutab failid täielikult, jättes prügikasti vahele. Kui kustutate juhuslikult sellist faili või kui sa ka ise ka prügikastist kustutad, ei ole seal palju lootust, kuid mõningaid.
Linuxi kasutaja saab kustutatud faile hõlpsasti taastada isegi Ubuntu ja üldiselt Linuxi puhul. Vaatame paar lahendust kustutatud faili taastamiseks Ubuntul.
Taastada juhuslikult kustutatud fail
Kui fail on täielikult kustutatud, pole seda ikka veel tegelikult kustutatud. Operatsioonisüsteem lihtsalt keeldub kõvakettaruumi aktiivsest jaotamisest failile ja vajadusel üle selle üle kirjutab. Seega, kui operatsioonisüsteem ei kustuta kustutatud faili, saab selle veel taastada. Kui teil on Google, siis leiad enamasti tööriistad ja juhised kustutatud failide taastamiseks Windowsis. See ei ole üllatav, arvestades operatsioonisüsteemi populaarsust. Linuxis ei ole nii palju tööriistu, kuid protsess on endiselt üsna lihtne ja lihtne, kui tead, kuidas.
Installige TestDisk Data Recovery Utility
TestDisk on vaba ja avatud lähtekoodiga andmete taastamise utiliit. See on mõeldud eelkõige kaotatud andmete, salvestussektsioonide jms taastamiseks. TestDiskit saab kasutada kustutatud failide taastamiseks Ubuntu Linuxis. TestDisk on käsurea utiliit, mis muudab mõnede inimeste jaoks hirmuäratavaks. Kuid seda faili taastamise tööriista ei ole täpselt raske kasutada. Tegelikult on kõik, mida pead tegema, et alustada, avada terminali ja siseneda testdiskisse .
Enamik Linuxi distributsioone sisaldab juba tööriista oma ametlikesse hoidlatesse. Seega, kui teil seda veel ei ole, saate selle hõlpsasti installida, sisestades terminalisse järgmise käsu. Kui sisestate terminali "testdisk" ja te ei ole seda installinud, siis öeldakse sulle sama käsu sisestamine.
sudo apt-get install testdisk

Kuigi me keskendume siin Ubuntu Linuxile, saab “TestDisk” kasutada sarnaselt mis tahes muule Linuxi levitamisele. Ülaltoodud käsku saab kasutada ka teistel Linuxi jaotustel, mis põhinevad Ubuntu-l, nagu Linux Mint, Elementary OS jne. Arch Linuxi kasutajad saavad selle AUR-ist installida, samas kui teiste Linuxi distributsioonide kasutajad saavad järgida allolevat linki.
Laadi link: TestDisk
Käivita TestDisk Linuxis
Nagu ülalpool mainitud, saab TestDiski käivitada lihtsalt, kui sisestate terminalis pärast seda, kui utiliit on installitud. Vaatame, kuidas kustutada pärast selle utiliidi käivitamist kustutatud fail.
Taastada kustutatud failid Ubuntu Linuxis
Kui “TestDisk Data Recovery Utility” käivitub, peaksite nägema ekraani, mis näeb välja nagu allpool näidatud. Kuna see on käsurea utiliit, peate olema valitud valiku puhul ettevaatlik. Alates TestDisk versioonist 7.0 tõstab tööriist esile järgmise loogilise sammu. Tavaliselt on see õige, kuid see võib olla vale. See prindib alati teksti, nii et enne valiku tegemist lugege ka seda.

Nagu näete ülaltoodud pildil, on teil võimalik luua logifail või lisada olemasolevale logifailile teave. Samuti saate valida, kas seda mitte luua. Logifaili loomine aitab teil abi otsida Ubuntu või Linuxi foorumitel, kui asjad ei lähe plaanipäraselt.
Kustutatud failide kontrollimiseks valige ketas

Kui olete valiku teinud, palutakse teil sisestada oma parool, mille järel TestDisk taaskäivitub root-õigustega. Teil palutakse uuesti logifaili loomine või vahelejätmine. Seejärel saate valida ketta, kust soovite kaotatud failid taastada.
Valige partitsioonitabel

Seejärel palutakse teil valida partitsioonitabel, kuid ärge muretsege, sest TestDisk Data Recovery Utility tuvastab automaatselt partitsioonitabeli tüübi ja annab teile teada. Seetõttu on oluline lugeda näidatavat teksti.
Valige Advanced (valikuline)
Kui partitsioonitabel on valitud, antakse teile kõik võimalused, mida TestDisk saab kasutada. Jah, TestDiskit saab kasutada paljude teiste asjade jaoks, välja arvatud kustutatud failide taastamine Ubuntu Linuxis. Muidugi, kui sa loed kõike, mis oli näidatud Terminalis, teaksite.

Esitatud võimalused võivad olla segadust tekitavad, kuid kui sa tead, mida tahad, võib valik olla üsna ilmne. Me ei püüa kaotatud partitsiooni tagasi saada, nii et see ei oma mingit mõtet selle plaadi analüüsimiseks. Samamoodi me ei püüa muuta ketta geomeetriaid, midagi muuta jne. Ainus mõistlik valik on Lisafunktsioon, mis sisaldab failisüsteemi utiliite.
Faili kustutamine kustutatud

Järgmisel ekraanil tõstke üles noolenuppe üles ja alla. Seejärel valige vasakule ja paremale nooleklahviga Undelete ja vajutage Enter. Niipea kui teete, hakkab TestDisk skaneerima kustutatud faile.
Taasta kustutatud failid
Kui see on skaneeritud, esitab TestDisk teile kustutatud failide loendi, mida saab taastada. Tõstke esile fail, mida soovite taastada nooleklahvidega, ja vajutage klahvi c klaviatuuril.

Seejärel saate valida, kus täpselt taastatud fail tuleb nooleklahvidega salvestada. Nüüd peaksite sisestamis- ja valikuprotsessi tundma.

Vaikeseade on taastada kustutatud failid kodukataloogis, mis on üldiselt parim valik, kuna käsurea utiliidi navigeerimine võib olla keeruline. Enamik kasutajaid on palju lihtsam hiljem navigeerida kodukausta failifaili abil ja paigutada fail kus iganes nad kavatsevad.

Nagu näete ülaltoodud pildil, on valitud fail valitud asukohas taastatud. Kui esimene fail on taastatud, viib TestDisk tagasi failivaliku ekraanile. Siin saate esile tõsta faili, mida soovite taastada, ja vajutada ikka ja jälle nuppu c, et taastada iga taastatud fail, mida soovite taastada.
Kui olete lõpetanud, saate terminali akna lihtsalt sulgeda. Programmi TestDsik valikust väljumiseks või väljumiseks valiku q vajutamine ei sulgu programmi. See lihtsalt toimib tagasi-nupuna. See võib olla kasulik juhul, kui leiate end kusagil käsureautiliidis, kus te ei taha olla.
Alternatiivsed lahendused kustutatud failide taastamiseks Linuxis
Neile, kes ei soovi sellest tasuta tööriistast sõltuda, on kustutatud faili skannimiseks ja taastamiseks palju teisi Linuxi tööriistu.
Eelkõige
Eriti saab paigaldada mis tahes Debianil baseeruvale Linuxi distro, nagu Ubuntu ja selle derivaadid nagu Linux Mint. Paigaldatav käsk on toodud allpool.
sudo apt-get paigaldatakse kõige rohkem
Kui Foremost on installitud, loo kaust, kuhu soovite kustutatud failid taastada.
mkdir / root / restored
Nüüd käivitage esmane käsk ja taastage kustutatud fail. Selle näite puhul taastame kõik kustutatud JPG-failid. Eelkõige saab seda teha ühes etapis, kasutades alltoodud käsku.
eelkõige -i / dev / sda3 -t jpg -o / root / taastatud /
Ülaltoodud käsk otsib / dev / sda3 partitsiooni kohta kustutatud jpg-faile ja taastab need just loodud kausta. Sarnaselt saate taastada mitut teist tüüpi faile. Täieliku nimekirja jaoks vaadake eelkõige Linuxi lehekülge.
Skalpell
Scalpel on failisüsteemist sõltumatu taastamisvahend Linuxi ja Mac OS-i jaoks. Seda saab ka Windowsis installida, koostades selle MinGW-ga. Ubuntu ja selle derivaatide puhul saab seda installida järgmise käsu abil.
sudo apt-get install scalpel
Kui installite, navigeerige / etc / scalpel / folder ja avage oma valitud tekstiredaktoris fail scalpel.conf . Te märkate, et kõik on failis kommenteeritud. Peate kustutama failitüübi, mida soovite taastada. Salvestage fail, kui olete seda teinud. Kustutatud faili taastamise käsk on toodud allpool.
sudo skalpell [seade / kataloog / failinimi] -o [väljundikataloog]
Photorec
Photorec on ülalkirjeldatud kobari kasutamise lihtsus. Lisaks sellele saab testdisk-utiliit installeerida nii, et kui TestDisk seda sinu jaoks ei tee, saate selle juba teise lihtsa tööriista. Nagu TetDiskil, on Photorecil ka tekstipõhine kasutajaliides, kuid te ei pea kasutama tegelikke käske, nagu teil oli eespool nimetatud tööriistade puhul. Photoreci käivitamiseks kasutage alltoodud käsku.
sudo photorec / dev / sda3
Siin on / dev / sda3 partitsioon, mida soovite kustutatud faili skannida. Järgmisena näete tekstipõhist liidest, mis sarnaneb TestDisk'i kohale, kus peate valima ketta. Pärast valiku tegemist palutakse teil valida partitsioonitabeli tüüp. Tõstke see üles ja alla nooleklahvidega ja tõstke esile otsing, kasutades vasakut ja paremat nooleklahvi, seejärel vajutage Enter.
Kui te seda teete, peate valima failisüsteemi ja seejärel väljundkausta, kuhu taastatud failid salvestatakse. See on kõik sama nagu TestDisk. Teilt küsitakse ka, kas soovite skaneerida kogu plaadi või ainult vaba ruumi. Kogu plaadi skaneerimise valik on ilmselt aeganõudvam.
Digitaalne ladustamine on olnud õnnistuseks spetsialistidele ja isegi üldistele inimestele. Maailmas on üle 7 miljardi inimese, kellest enamik loob uusi dokumente ja võtab uusi fotosid kunagi varem näinud kiirusega. Nende säilitamine füüsiliselt oleks olnud juhtkonna õudusunenägu. Rääkimata ka füüsilistest koopiatest võib juhuslikult vigastada või kaotada rohkem kui üks. Digitaalselt salvestatud faile saab ka kogemata kustutada või kaotada. Ja õnneks on võimalik taastada ja on olemas palju sisseehitatud lahendusi ja vahendeid, et kustutatud failid Linuxis taastada.