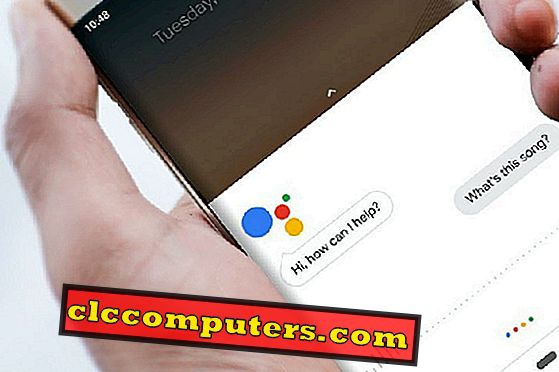Pen Drives on väga mugav salvestada ja transportida andmeid paljudes olukordades. Pärast mõnele konkreetsele otstarbele kasutamist võisime näha, et mõne MB suuruses vahemikus väheneb USB-võimsus miinimumini. Seda USB-ruumi saab Windowsis taastada ilma konkreetse vormindamise utiliidi installimata.
See on mitmeastmeline protsess ja vajab veidi tähelepanu, taastades USB-draivi kadunud ruumi. Siin näeme, kuidas taastada kaotatud ruumi pliiatsiseadmega, millel on 16 GB suurune pliiatsi draiv Windows 10 abil.
USB-seadmes ruumi kaotamise põhjus
Kui Pen Drive kaotab ruumi alles pärast teatud rakenduste kasutamist, siis saab selle kergesti taastada. Näiteks võib 16GB pensüsteli sõita pärast salvestamist Set Top Boxis saada Windows PC kasutamise ajal ~ 200 MB. Enamasti tekib see olukord Pen Drive'i ümberkujundamisel vastavalt konkreetsetele seadmetele, mida me seda kasutame.
Siin töötab STB salvestaja Linuxiga või sarnase operatsioonisüsteemiga nii, et Pen Drive'i kasutamisel vormindab draiv vastavalt oma failisüsteemile. Pärast seda, kui te ühendate selle Pen Drive'i Windows PC-sse, siis see vormindatakse ülejäänud Windowsi failisüsteemide jaoks kättesaadavaks. Lõpuks tundub see Pen Drive Drive'i pärast teatud erikasutuse kaotamist. Seda saab hõlpsasti taastada, kui vormindada pliiatsiseade, kasutades alltoodud protseduuri.
1. samm: analüüsige Pen Drive Space'i
USB Drive Space Analysis'iga alustamiseks peame leidma Pen Drive'i kavandatud ruumi. Selleks ühendage Pen Drive oma arvutisse ja avage “ Disk Management ” utiliit. Windows 10-s saate selle avada paremklõpsuga nupule Start ja valides „Disk Management”. Kettahalduse rakenduses kuvatakse arvutiga ühendatud kettaseadmeid. Selles saadaval olevas ketasloendis kuvatakse USB Pen Drive (teisaldatav draiv) draivitähtega. Veenduge, et teie pliiatsil on algne võimsus. Kui see ei ole nii, siis seda protsessi ei tohiks rakendada ja seda võib proovida ükskõik millise madala tasemega vormingus.

Kui pliiatsi draiv näitab kõvaketta täielikku mahtu, siis kontrollige, kas partitsioonid on olemas. Enamasti leiame mõne muu failisüsteemi tüübi aktiivse partitsiooni. Nüüd märkige üles kõik partitsioonid praegu lisatud draivitähtedele ja nüüd saame jätkata järgmise sammuga.
2. samm: soovimatu partitsiooni kustutamine
Saame USB-draivi soovimatud partitsioonid kustutada Disk Management utiliidi abil. Olge nende toimingutega ettevaatlik, kuna üks kord kustutatud andmed ei ole selle sektsiooni sisemised. Kui te ei ole kindel, millised andmed on Pen-draivi sees, siis võite proovida oma Pen Drive'i varundada enne seda. Veelgi enam, vale partitsiooni (kõvakettal) kustutamine toob kaasa teie arvuti töötamise ja andmete kadumise.
Pärast Pen Drive'i partitsiooni hoolikat valimist paremklõpsake partitsioonil, mida soovite kustutada. See näitab valikut „ Kustuta “ ja klõpsake seda. Veenduge, et töötate Pen Drive'i partitsiooniga. Ta küsib andmete kadumise kinnitust. Kui oleme selle vastu võtnud, kustutatakse soovimatu partitsioon. Pärast kustutamist suurendatakse jaotamata ruumi Pen Drive Capacity'i häälestamiseks.

Kui Pen Drive pole veel mõnes Windows PC-s vormindatud, võite nüüd minna sammu 4; Vormindamine järgmise sammu vahelejätmise teel. Kui te juba seadmes Windowsis vormindasite ja see näitab vähendatud võimsust, peame salvestusmahu laiendamiseks teostama 3. etapi.
3. samm: taastage kadunud partitsioon Diskpart Utility abil
Pärast vormindamist tehtud Pen Drive'i partitsioon ei võimalda meil partitsiooni nagu tavalisel kettaseadmel laiendada. Läbilaskevõime taastamiseks peame kustutama Windows PC-s draivi vormindamise ajal loodud väikese partitsiooni. Me saame kasutada Windowsi Diskparti utiliiti. Avage käsureal ja sisestage see utiliit avamiseks Diskpart. Ta küsib administraatori privileegi kinnitust ja avab eraldi akna, mille käsk DISKPART> on sarnane käsureale. Nüüd kirjuta List Disk et teada saada, kui palju kettaid on ühendatud. Tavaliselt on kett 0 kõvaketas, mida me peame nendest toimingutest vältima. Kui ühtegi teist ketta ei ole, kuvatakse see kettal Drive Pen.
DISKPART> list disk
Disk ### Oleku suurus Tasuta Dyn Gpt
——– ————- ——- ——- - -
Disk 0 Online 931 EE 0 B
Disk 1 Online 14 GB 0 B
Selle draivi valimiseks veenduge, et ja tüüp Select Disk 1 .
DISKPART> select disk 1
> Kett 1 on valitud ketas siin.
Nüüd tippige valitud kettas olevate partitsioonide vaatamiseks List Partition . Veenduge, et te töötate Pen Drive'iga, kontrollides Pen partitsioonitulemusi, kasutades Pen Drive'i vaba ruumi.
DISKPART> list partition
Partitsioon ### Tüübi suuruse nihutamine
————- —————- ——- ——-
Partitsioon 1 Esmane 295 MB 16 KB
Pärast kinnitamist tippige täiendavate toimingute tegemiseks Select Partition 1 .
DISKPART> select partition 1
> Partitsioon 1 on nüüd valitud partitsioon.
Kui olete veendunud, et töötate Pen Drive'i partitsiooniga, tippige valitud partitsioon täielikult kustutamiseks Delete Partition . Pange tähele, et siin ei kuvata mingeid viiteid ning kustutatakse kõik andmed. Diskparti utiliit täidab valitud partitsiooni toiminguid ainult nii, et see ei mõjuta teisi partitsioone. Valitud partitsiooni saate kinnitada detail partition käsuga.
DISKPART> detail partition
Partitsioon 1
Tüüp: 06
Varjatud: Ei
Aktiivne: Ei
Nihke väärtus baitides: 16384
Maht ### Ltr Silt Fs Tüübi suurus Oleku info
———- - ———– —– ———- ——- ——————
* Köide 4 E FAT Eemaldatav 295 MB tervislik
DISKPART> delete partition
DiskPart successfully deleted the selected partition.
Kui olete partitsiooni kustutanud, on protsess peaaegu lõppenud. Pen Drive Capacity taastatakse täielikult. Selle võimsuse kasutamiseks peame lõplikult vormindama Pen Drive'i.
4. samm: USB-vorming
Me võime eemaldada Pen Drive'i ja sisestada uuesti. Nüüd küsib Windows seadme vormindamist. Pen-draivi vormindamiseks saate kasutada ka teisi tuttavaid võimalusi. Nüüd saame vormindada seadme vastavalt meie valikule. Me võime kinnitada vorminduse aknast enda olemasoleva Pen Drive'i ruumi ja see näitab praegu kogu USB-draivi mahtu. Nüüd oleme täielikult kaotanud Pen Drive'i ruumi ilma kolmandate osapoolte rakendusi installimata.

Lisaks sellele on tootja veebisaitidel olemas kommunaalteenused, mida saab kasutada Pen-draivide parandamiseks. Kui te ei suuda ükskõik millise sammu vahel edasi liikuda, võite kontrollida ainult neid tootjaid kasutavaid kommunaalteenuseid.
Enamik Pen Drives'eid on varustatud Life Time'i garantiiga, nii et need ajamid, mida ei avastata või mida ei ole võimalik juurde pääseda, asuvad tootjatega, kui me kaebusi esitame.