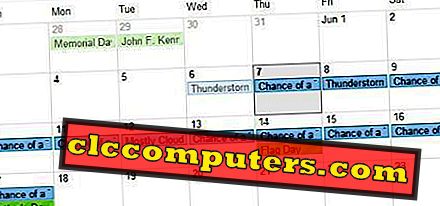Te peate iPhone'i või iPadi lähtestama, kui kavatsete oma seadet müüa või üle anda oma perele. Mõnikord soovivad mõned inimesed taastada iPhone'i tehaseseaded, et lahendada seadmega seotud probleemid. Sõltumata sellest, millisel juhul see on, peate enne seadme lähtestamist varundama oma iPhone'i või iPadi. Kuna tehase taastamine kustutab kõik teie iPhone'i andmed ja seaded ning installib uusima iOS tarkvara. Tehase taastamine võrdub uue iOS-seadme ostmisega.
- Mis vahe on Hard ja Soft Reset vahel?
- Kuidas tehases lähtestada iPhone või iPad ilma iTunes'i kasutamata?
- Kuidas taastada iPhone või iPad iTunesiga?
- Kuidas taastada iPhone või iPad ilma pääsukoodita?
- Kuidas lähtestada iPhone eemalt?
Mis vahe on Hard ja Soft Reset vahel?
Kui teie iOS ei reageeri või ei tööta korralikult, saate kasutada pehmet lähtestamist. See on lihtsalt sarnane sülearvuti või lauaarvuti taaskäivitamisega. Pehme lähtestamine ei kustuta teie andmeid iPhone'is ega iPadis. Ja see ei põhjusta teie iPhone'ile mingit kahju. Pehme lähtestamise aktiveerimiseks vajutage ja hoidke all Home & Side nuppe, kuni ekraanil kuvatakse Apple'i logo. Seejärel läheb teie seade läbi tavalise käivitamisprotsessi.
Siiski kustutab Hard Reset täielikult kogu teabe teie iOS-seadmest. Te saate teha vaikse lähtestamise otse iPhone'ist või kasutades iTunes'i, ühendades seadme arvutiga. Ärge unustage varundada oma iPhone'i või iPadit enne kõva nullimist.
Kuidas tehasest lähtestada iPhone või iPad ilma iTunes'i?
Kõiki oma dokumente, fotosid, seadeid ja muid iPhone'i sisu saate kustutada ilma iTunes'i kasutamata. Siiski peate enne protsessi alustamist veenduma, et olete oma iPadist või iPhone'ist varukoopia teinud.

- Liikuge menüüsse Seaded -> Üldine .
- Puudutage loendist Reset .
- Siin näete palju lähtestamisvalikuid. Seadme kogu sisu kustutamiseks puudutage valikut Erase All Content ja Settings .
- Nüüd küsib teie ekraan „Kas soovite oma iCloud'i varundust värskendada enne kustutamist?” Kolme nupuga: varundada, siis kustutada, kustutada ja tühistada .
- Kui valite suvandi Varunda ja seejärel kustuta, siis iOS varundab iCloudi andmed ja palub teil sisestada seadme pääsukood, millele järgneb piirangukood.
- Seejärel puudutage nuppu Erase iPhone. Seejärel sisestage oma Apple ID parool ja puudutage nuppu Erase .
Nüüd kustutatakse kogu teie iPhone'i või iPadi sisu täielikult ja see taaskäivitub uue seadmena.
Kuidas taastada iPhone või iPad iTunesiga?
IOS-seadme kustutamiseks iTunes'i abil saate järgida alltoodud samme. Kui teie iPhone või iPad on iTunesiga juba sünkroonitud, siis saate sisu ja pääsukoodi kustutades hõlpsasti taastada seadme tehaseseaded. Enne taastamise alustamist veenduge, et suvand Find My iPhone on keelatud.

- Esmalt ühendage iOS-seade sünkroonitud arvutiga.
- Oodake hetk, kuni iTunes loob seadmega ühenduse.
- Puudutage iPhone'i nuppu, kui seade on iTunesiga ühendatud.
- Seejärel klõpsake vahekaardil Kokkuvõte asuvat suvandit Taasta iPhone . Nüüd palub iTunes teil iPhone'i varukoopia teha. (Jäta see lõik vahele, kuna varukoopia pole vajalik)
- Mine edasi ja vali seadmest sisu kustutamiseks suvand Restore . (Kui sa oleksid varem varukoopia teinud iTunes'i abil, siis näitab see võimalust iPhone'i varundamise abil iPhone'i taastamiseks. Ja saate valida oma eelmise varukoopia asjakohase kuupäeva). Kui teil ei ole varasemat varukoopiat, siis kogu seade kustutatakse ja taaskäivitatakse kui uus.
Nüüd on teie iPhone taastatud tehaseseadetele ja seadet saab seadistada lapsele või soovida.
Kuidas taastada iPhone või iPad ilma pääsukoodita?
Kas olete oma pääsukoodi unustanud? Või on teie seade keelatud, sest sa olid sisestanud vale pääsukoodi kuus korda? (iOS blokeerib / lukustab teie seadme, kui sisestate 6 korda vale pääsukoodi). Paanika pole vaja. Saate ikka taastada oma iPhone või iPad ja lähtestada pääsukoodi iTunes'i abil.
Kui te ei olnud varem iPhone'i sünkrooninud, siis peate oma iOS-seadme taastamisrežiimi panema.

- Kõigepealt ühendage oma iPhone või iPad andmesidekaabli abil arvutiga ja avage iTunes .
- Seejärel peate iPhone'i käsitsi taaskäivitama:
- iPhone 8 või kõrgem : Esmalt vajutage helitugevuse suurendamise nuppu ja vabastage see kiiresti. Korrake sama helitugevuse vähendamise nupule. Seejärel peate vajutama ja hoidma külgnuppu, kuni iPhone on taasterežiimis. Ekraan kajastab taasterežiimi.
- iPhone 7 või 7 Plus : Siin tuleb vajutada ja hoida kaks nuppu (külg- ja helitugevuse vähendamine) samal ajal kuni taastamisrežiimi on näha.
- iPhone 6s ja varasemad : siin tuleb ka vajutada ja hoida kaks nuppu (külg ja kodu) samal ajal, kuni taastamisrežiim on näha.
- Nüüd peaksite oma arvutis nägema kahte valikut Restore või Update . Klõpsake suvandil Restore ( Taasta), et iTunes kustutaks sisu ja laadiks teie arvutisse uue tarkvara alla. Kui olete probleemide lahendamiseks sisenenud taasterežiimi
ITunes'i uusim tarkvara iPhone või iPad installimiseks võib kuluda 15-20 minutit. Ja saate seadistada oma iOS-seadme uue pääsukoodiga.
Kuidas lähtestada iPhone eemalt?
Juhul, kui te oma iPhone'i valesti paigutate või kaotasite, ja te muretsete selle kohta andmete ja privaatsete andmete pärast? Ärge muretsege, stringid on ikka veel teie käed. Niikaua kui teie iPhone on ühendatud andmeplaani või internetiga, saate ikka oma iPhone'i lähtestada.

Avage arvuti brauser ja logige sisse oma iCloudi kontole ning kasutage nuppu Otsi minu seadet> Kõik seadmed> iPhone> Kustuta iPhone . Pange tähele, et see on pöördumatu lahendus ja soovitatakse seda teha ainult vajaduse korral. Kui kaotasite iPhone'i või saadeti kellegi teisele oma andmetega.
Ärge unustage oma iPhone'i või iPadi lähtestada, kui soovite oma vana seadet vahetada ja uut osta. Või soovite anda oma vanale iOS-seadmele kingituse oma lastele või kellelegi teisele teie perele.
Kas olete kunagi saanud iPhone'i või iPadi lähtestamise võimaluse? Palun jaga oma kommentaare.