
Te teate, kuidas Microsoft Outlookis automaatset puhkust reageerida. Aga kui kasutate oma Microsoft Outlooki või MAC Maili isikliku e-posti teel, ei ole automaatse vastuse e-kirjade vaikeseadistust. Sa pead looma reeglid automaatse puhkuse vastuste e-kirjade seadistamiseks.
See postitus kirjeldab samme, kuidas seadistada MAC Maili või Microsoft Outlooki e-posti kliendi automaatse vastuse e-posti IMAP, POP või muu isikliku e-posti konto abil.
Puhkuse vastuse seadistamine Outlookis:
Kui kasutate oma Microsoft Outlooki kontot, on puhkuse vastus lihtne seadistada. Klõpsake nuppu Fail -> Info -> Automaatsed vastused -> Vali Saada automaatsed vastused.
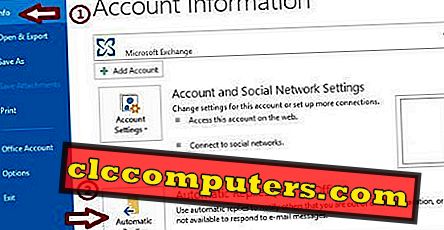
Saate määrata kuupäevavahemiku ja sõnumis on minu ettevõttes ja väljaspool minu organisatsiooni kaks võimalust .
Seadistage puhkuse vastus Outlookis POP3, IMAP kontodega
Kui kasutate Microsofti Outlooki 2010 oma Gmaili, Yahoo või mõne muu IMPA, POP kontoga, järgige neid samme. Enne automaatse vastuse seadistamist looge sõnumimalli. Goto Home -> New group ja seejärel klõpsake New E-mail. Tippige sõnumi kehasse automaatvastaja sõnum ja salvestage sõnumina Outlooki mallina (* .oft) vajaliku failinimega. Nüüd loote sõnumimalli.
Nüüd tuleb luua automaatse vastuse seadmise reegel. Avage vahekaart Kodu ja klõpsake käsku Teisalda rühm reeglid. Klõpsake nuppu Manage Rules & Alerts ja valige New Rule. Alustage reeglist Klank, klõpsake nuppu Rakenda reegleid vastuvõetud sõnumitele ja klõpsake nuppu Edasi.
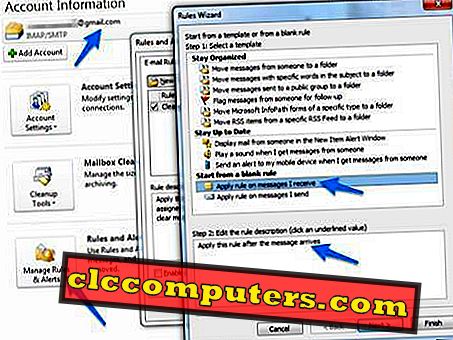
Millise (te) tingimuse (te) kohaselt ei pea te ühtegi üksust valima. Järgmine aken valib vastuse kindla malli abil. Konkreetse malli klõpsamiseks muutke reegli kirjeldust. Klõpsake dialoogiboksis Vastuse mall, klõpsake failisüsteemis Kasutaja mallid. Valige palun loodud mall ja klõpsake käsku Ava. Järgige juhiseid ja lisage lõpuks oma reeglile nimi, näiteks puhkuse automaatne vastus ja klõpsake nuppu Valmis.
See reeglistik saadab teie saatjale automaatse vastuse ainult ühe korra ühe seansi ajal. Palun lülitage see reegel välja, kui soovite peatada Home -> Move Group -> Rules -> Manage Rules & Alerts.
Puhkuse vastuse seadistamine MAC Mailis:
Palun minge MAC Mail -> Preferences. Klõpsake eelistusaknas alustamiseks vahekaarti Reeglid . Klõpsake nupul Lisa reeglid ja kirjeldage sellist kirjeldust nagu puhkuse automaatne vastus. Valige kõik jaotises Kui see on esitatud ja järgmises rippmenüüs valige Iga sõnum. Jaotises Tehke alljärgnevad toimingud valige rippmenüüst vastus sõnumitele ja klõpsake kohandatud sõnumi lisamiseks vastussõnumi teksti.
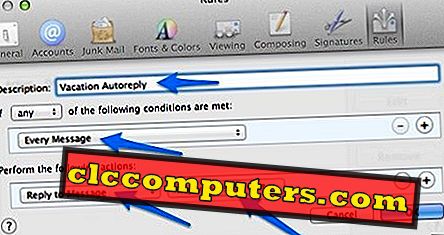
Järgmisel ekraanil on üks oluline samm, kui klõpsate nupule Lõpeta. Mail palub rakendada reeglit kõigile valitud postkastide sõnumitele. Klõpsake nuppu Ära rakenda .
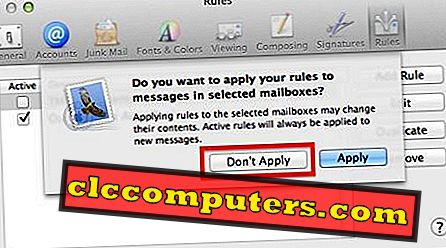
Kui valisite rakenduse Automaatne vastus, saadetakse vastus igale teie konto e-posti aadressile. See automaatne vastuse reegel on nüüd vaikimisi aktiivne, saate selle peatada, aktiveerides reeglid, külastades e-posti -> Eelistus -> Reeglid.
Kui te ei soovi automaatse vastuse seadistamist oma MAC- või Outlooki kliendis, siis kontrollige seda postitust, et näha, kuidas Gmaili, Yahoo ja Hotmaili automaatse puhkuse vastuseid seadistada.













