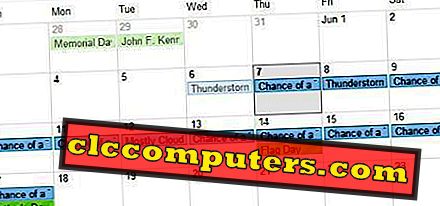Ajakavafunktsioon Windows 10 võimaldab teil oma eelmiste ülesannete kiiret jätkamist. Viimane Windows 10 värskendus võimaldab teil vaadata oma varasemaid tegevusi kronoloogiliselt organiseeritud kaartides . Tegumiribal rakendatud ülesande vaate nupp annab teile täieliku tegevuse ja jätkab sealt, kus te lahkusite.
Windows 10 ajajoonise funktsiooni seadmine peale ülejäänud on see, et see ei ole ainult hiljutine ajalugu. Tegelikult saate töötada sama materjaliga, mida osalesite eelnevalt täpses rakenduses ise. Kõige huvitavam on see, et see võib olla mis tahes, iOS või Android arvutis. Tundub päris puhas, kas pole!
Vaatame nüüd, kuidas Windows 10-s ja ajaskaala seadetes Windows 10-s ajastuse funktsiooni seadistada.
Windows 10 ajajooni seadistamine
Windows 10 Timeline'i seadistamine on üsna lihtne. Arvutil on Windows 10 ajajoonte funktsiooni seadistamiseks vaja ainult kahte OS-i luba. See hõlmab võimet koguda tegevusi ja filtreerida tegevusi igast kontost. Ajavahemiku Windows 10 ajastuse lubamiseks suunduge jaotisse Seaded> Privaatsus> Tegevuste ajalugu.

Nüüd klõpsake jaotises Filtreerimistoimingud kontodelt, et võimaldada iga Microsofti konto ajajoonise toiminguid . Edasiseks liikumiseks ja ümberlülitamiseks lubage Windowsil oma tegevused koguda .
Kasutage Windowsi 10 ajastuse funktsiooni
Windows 10 Timeline funktsioon on operatsioonisüsteemi Windows 10 kasutajate jaoks teretulnud lisand. Seega, kui soovite teada, kuidas oodatud buzz tuli, peate seda esmakordselt ise otsima. Ajaskaalafunktsioon on saadaval Windows 10-s, kasutades tegumiriba nuppu tegumiribal. Mine edasi ja klõpsa Task View'il, et kuvada Windowsi eelmine tegevus kronoloogiliselt organiseeritud kaartides. Kuid see ei ole ainus viis kasutada Timeline funktsiooni kõige rohkem.

Vaikimisi sorteeritakse ajajoon vastavalt eelmisele tegevuste perioodile, mida kasutaja osaleb. Varasemate toimingute ekraanipiltide sirvimiseks kasutatakse märkega kerimisriba . Peale selle saame klõpsata suvandil Vaata kõiki tegevusi, et vaadata tegevusi, mis on rühmitatud vastavalt konkreetsetele töötundidele. Saate igal ajal tagasi minna eelmisele vaatele ja naasta varasema vaate juurde, klõpsa päevavalgustusnäitajate kõrval näha ainult parimaid tegevusi .
Windows 10 ajajälje otsing
Pärast seadme mõnda aega kasutamist saate vaadata oma ajajooni Task View'iga, mis näitab kogu teose ajalugu.

Sisestage nüüd veebisaidi nimi, mida külastasite või faili, mida hiljuti kasutasite tekstisisestusvälja otsinguväljal . See käivitab ajakava kaardi, mis näitab hiljuti kasutatud veebisaiti või kausta.
Windows 10 ajajooni aktiivkaardid
Windows 10 ajajoonefunktsioon võimaldab teil edukalt tegeleda mitme kasutusstsenaariumiga. Nende hulka kuuluvad sellised funktsioonid nagu veebilehe avamine, millel on pildid Edge abil. Võite proovida fotode või videote slaidiseansi vaatamist ja isegi veebirakenduse käivitamist .

Kõigi ülaltoodud tegevuste puhul peaksite nägema ajakava kaarti. Paremklõpsake mis tahes kaardil ja valige sobivad käsud. Käsudeks on sündmuse avamine ja eemaldamine ning kõigi tegevuste kustutamine sellest ajajoonest.
Keela ajaskaala funktsioon Windows 10-s
Kui te ei soovi Windowsi ajaskaalafunktsiooni kasutada, saate ajastuse funktsiooni keelata, et peatada Windowsi privaatsusega seotud tegevuste kogumine. Pöörduge menüüsse Seaded> Privaatsus> Tegevuste ajalugu. Nüüd klõpsake jaotises Filtreerimistoimingud kontodelt, et lülitada välja iga sinu Microsofti konto ajakava tegevused, mida soovite keelata, lülitades nuppu, mis laseb Windowsil oma tegevused selle välja lülitada.

Klõpsake jaotises Tühjenda aktiivsuse ajalugu kõikide pilvivaliku kontode haldamise info haldamine . Klõpsake nupul Tühjenda ja kinnitage see, mis ilmub kõigi varem kogutud andmete kustutamiseks.
Windows 10 ajajoon mitme näidiku ja tahvelarvuti režiimis
Lisaks saab Timeline'i funktsiooni kasutada ka Windows 10 värskenduse värskendatavuse funktsioonina. Kui ühendatud on mitu näidikut, kuvatakse ekraanil, kust avasite ülesande vaate, oma ajajooni. Teine monitor kuvab arvutis jooksvaid tavalisi rakendusi. Ajajoonise paigutuse tegevused on teisese virtuaalse töölaua loomisel väga usaldusväärsed. Avage tegumiriba ja klõpsake nupul Start, mis asub nupu Start paremal pool. Sama kehtib täiendava tahvelarvuti režiimi puhul. Selleks aktiveerige tahvelarvuti režiim toetatud tahvelarvuti seadmes ja avage ajajoon.
Microsofti komplektid või rakenduste funktsioonid
Iga Windows 10 uusim värskendus toob kasutajatele uusi põnevaid funktsioone. Timeline Feature on praegu selle trendiga kõige kuumem teema. Ajalugu, mis vabastati Windows 10 Fall-i loojate värskendamisest, Timeline jookseb välja siseringitehnikale. Windows 10 Timeline ilmub eelseisvas suuremas värskenduses.
Nagu iga teise Windows 10 olulise värskenduse puhul, parandatakse ja arendatakse pidevalt funktsioone. Timelinei tähelepanuväärne laiendamine eelseisvale värskendusele on funktsiooni Sets. See toob brauseri vahekaardi nagu rakenduste või tegevuste grupeerimise, mida töötate samaaegselt.
Windows 10 Timeline funktsioon on tulemas 2018. aasta alguses. See funktsioon võimaldab kasutajatel täita oma ülesandeid platvormiülestest seadmetest nagu Android ja iOS. Tegelikult on see suur eelis ja tervitatav täiendus kõigile neile, kellel on üks neist seadmetest. Viimane Cortana integreerimine teeb tulevikus teie nutitelefonidest ligipääsu PC ajajoonele. Nii et see on sellest. Kui soovite, et me kataksime kõik uued võimalused, mida te võiksite huvitada, jätke palun kommentaar. Hoia rohkem värskeid värskendusi.