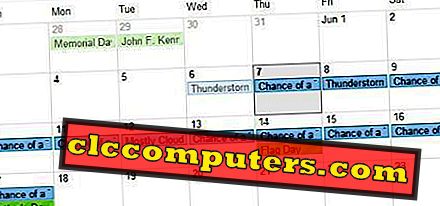Kas te olete kunagi mõelnud, kuidas sünkroonida minu dokumentide kausta kõigi arvutite vahel reaalajas? Võib-olla kasutate teiega Windowsi töölauda ja Mac OS-i sülearvutit ning on vähe keeruline hoida kõiki andmeid mõlemas arvutis ajakohastatuna.
See ei piirdu ainult kahe arvutiga; saate seda lahendust laiendada kõikidele oma arvutitele, et hoida oma dokumentide või kõigi teie arvutite teatud kaustade sünkroniseeritud andmeid samade andmetega.
Kasu on see, et saate avada ühe faili ja teha sellega tööd ning salvestada see ühte arvutisse (nt tööarvutitesse), siis uuendatakse see reaalajas automaatselt teie arvutitesse. Kui te selle failiga tööle tagasi pöördute teise arvutiga (kodus arvuti), on Teil oma arvutis uusim uuendatud fail.
Seda saab teha akende vahel, MAC-de või isegi Windowsi ja MAC-arvutite vahel. Me kasutame Dropboxit, et seda trikki teie arvutis tööd teha.
Dropbox on hämmastav pilvesalvestusplatvorm, mida saate kasutada failide jagamiseks mobiilseadmete, MACi, Windowsi jne vahel.
Näitame ja näeme, kuidas sünkroonitud dokumentide kausta MACi ja Windowsi vahel saada.
1. samm: kausta Setup Dropbox Account ja Documents.
Vajad Dropboxi kontot (tasuta siin) ja installige nii MAC kui ka Windows arvutisse. Looge Dropboxis kaust nimega Dokumendid.
2. samm: sünkroonige MAC-dokumentide kaust Dropboxi dokumentide kausta.
MAC-terminalis tuleb sünkroniseerida MAC-kohalike dokumentide kausta koos rippmenüü kaustaga alljärgneva ühise tavaga. Täieliku teabe saamiseks vaadake siit.
ln-s

Näete täielikku artiklit koos ekraanipiltidega, mis näitavad, kuidas MAC-dokumentide kausta sünkroonida Dropboxiga.
3. samm: sünkroonige Windowsi dokumentide kaust sama Dropboxi dokumentide kausta.
Windowsi dokumentide kausta on lihtne sünkroonida sama Dropboxi kausta, mille sünkroonisite MAC-iga. Mine C: Kasutajate kasutajanimi Minu dokumendid ja paremklõps kaustal. Valige atribuudid ja tule vahekaardile Asukoht. Muutke kausta Minu dokumendid vaikimisi asukohta kausta Dropbox.

Näete täielikku artiklit koos ekraanipiltidega, mis näitavad, kuidas Windowsi dokumendid sünkroonida Dropboxiga.
Nüüd sünkroonisite oma MAC-dokumentide kausta Windowsi dokumendikausta. Mõne sekundi pärast näete kõiki faile nii arvuti dokumentide kaustades kui ka värskendatakse automaatselt mõlemat arvutit.
Kui te ei ole huvitatud, saate selle arvuti vahel sünkroonimise sõita. Seda trikki saate teha ükskõik millise arvu arvutite ja nii Windowsi kui ka MAC-i jaoks.
Veenduge, et kasutate nende arvutite vahel sama rippkasti kontot. Kui teil on erinevates arvutites erinev rippkasti konto, saate seda teha, et jagada ühist kausta kogu oma rippkasti konto vahel.
See on suurepärane aja säästja, kui töötate professionaalselt mitme arvutiga ja soovite sünkroonida oma andmeid kõigis arvutites. Failide sünkroonimiseks ei ole vaja USB-draivi või andmeid kasutada. See on reaalajas ja täiesti automaatne protsess.