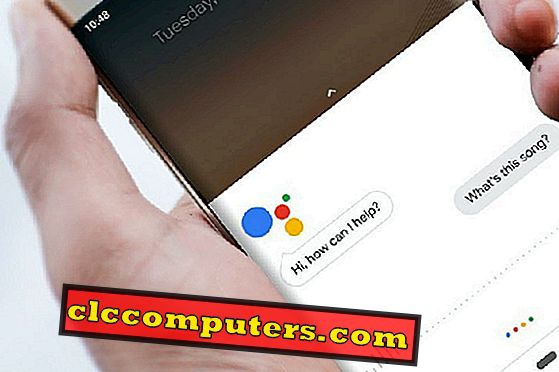Me säilitame kõik oma tööd ja failid teie MAC-i töölaua- või dokumentide kaustas, et saada neile failidele lihtne juurdepääs. Selles ei ole midagi muud, kui kõik failid oma töölaua või dokumendi kausta segamini asetada.
Mis juhtub, kui teie süsteemi krahhi või põrandal kõvaketas kukub? Teil võib olla mõni varukoopia välises kõvakettas, kuid on hea, et neid faile oma rippmenüükontoga sünkroonida. Dropbox on hämmastav pilv salvestusplatvorm, mida saab kasutada, et jagada mis tahes faile mobiilseadmete, MACi, Windowsi jne vahel. See on stabiilne, usaldusväärne ja kiire ning võib minna tasuta Dropboxi konto juurde.
Dropbox pakub peaaegu reaalajas sünkroonimist kohalike failide vahel Dropboxi kontoga. Kui teil pole Dropboxi kontot, siis minge selle lingi juurde, et saada tasuta tilkkonto konto.
Kuidas sünkroonida MAC töölaua kausta Dropboxiga?
Siin näeme teile lihtsat lahendust, et sünkroonida oma MAC Desktopi kaust Dropboxi kontoga, nii et saate kohe varukoopia. See on väga lihtne protseduur ja selle ülesande täitmiseks oma MAC-is vajate ainult ühte terminalikäsu.
1. samm: käsu ettevalmistamiseks ja käsu alustamiseks käivitage terminali aken:
ln -s

Avage oma terminali aken ja tippige „ ln –s ” tabamiskohad ja hoidke see avatud (ärge klõpsake tagasipöördumist või ühtegi muud võtit selles punktis).
2. samm: sisestage käsku kohaliku töölaua asukoha asukoht.
ln -s

Avage MAC Finderi aken ja leidke oma töölaua kaust leidjalt. Sisestage terminali aknasse süsteemi töölaua kausta asukoht või lohistage töölaua kaust terminaliaknasse, et sisestada töölaua asukoht automaatselt terminali aknasse.
3. samm: sisestage käsku Dropbox Sync Folderi asukoht.
ln -s

Nüüd looge Dropboxis kaust "MAC Desktop" ja tippige asukoht terminali aknasse ning lohistage kaust terminali aknasse, et automaatselt siseneda Dropboxi kausta asukohta terminali aknasse. (Eeldades, et teil on Dropboxi konto ja seadistate rakenduse juba oma MAC-is).
4. samm: lõpeta terminali käsk.


Kuidas sünkroonida MAC-dokumentide kausta Dropboxiga?
ln -s

Kaust MAC Documents on teine kaust, mida me oma failide salvestamiseks kasutasime. MAC kohaliku dokumendikausta sünkroonimiseks Dropboxiga saate järgida ülaltoodud samu 4 sammu. Veenduge, et muudate dokumentide kohaliku kausta asukohta ja Dropboxi asukohta.
Kuidas eemaldada MAC Desktop Sync oma Dropboxi kontolt?

Saate avada oma Dropboxi kausta ja näete sünkroonimist oma MAC Desktopi / Dokumendi ja Dropboxi kausta vahel. Nüüd saate juurdepääsu oma MAC Desktopi failidele mis tahes muust süsteemist, kui seadistate sama Dropboxi konto teistes masinates.