
Kuidas edastada pilte Androidist Macile? Kuna Android OS on laialt tuntud lihtsa kasutamise, tuhandete rakenduste kandmise ja ka suhteliselt madalama hinnaga. Teisest küljest on Mac OS tuntud oma ehituskvaliteedi, operatsioonisüsteemi ja riistvara sujuva integreerimise ning väiksema turvalisusega seotud probleemide ja nii edasi. Enamikul juhtudel peame võib-olla edastama faile ja pilte nende kahe platvormi vahel. Seda saab teha USB-kaabli abil, kuid mõnikord ei ole see elujõuline lahendus. Niisiis, mida veel me teha saame piltide ülekandmiseks Androidist Macile?
Siin on selgitatud mõningaid lihtsaid lahendusi, et edastada mõned lahendused piltide ülekandmiseks Androidist Macile.
Andmete ülekandmine Androidist Maci, USB MTP-ga
Üks lihtsamaid viise piltide ülekandmiseks Androidist Maci on USB abil. Kõik, mida vajate mõlema otsa ühendamiseks seadmete vastaval küljel ja laske Androidil ilmuda hüpikaken.
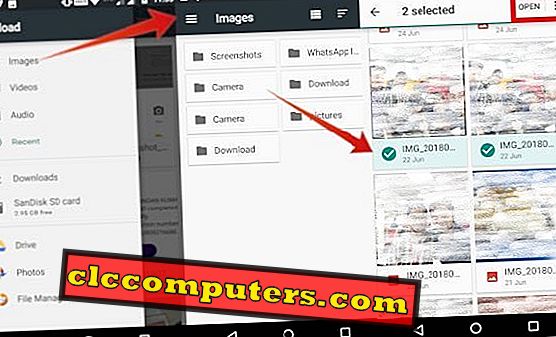
Valige menüüst käsk Transfer files . Kui teie Mac seda tuvastab, avab see automaatselt Android-failiedastuse viisardi. Seal puudutage kaustu, kuhu olete juba pildid salvestanud.
Lisaks saate muuta ka salvestusliiki (sisemine ühismälu või välismälu). Järgmisena lohistage failiedastusviisardilt failifailid failile Mac või saate selle kopeerida ja kleepida otse oma Maci. Kui olete tehtud, saate näha kõiki Maci pilte.
Toimetaja märkus: see meetod ei tööta mõnedes seadmetes oodatud viisil, nii et saate vaadata allpool toodud muid meetodeid.
Teisaldage pildid pildistamise abil Androidist Mac'i
Kui ülaltoodud meetod ei aita teil pilte Androidist Macile edastada, saate kasutada Maci varjatud rakendust Image Capture. Image Capture'i rakendus töötab hästi kõigi digitaalseadmetega ja võib olla eelistatud valik, kui ülaltoodud meetod ei tööta. See edastab pildifailid kiiresti pisipildi eelvaate abil ja annab teile muid võimalusi, nagu importimine, importimine jne.
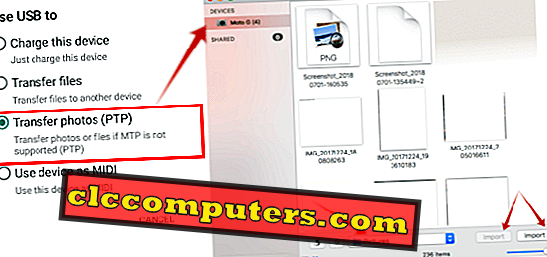
Siin peate kõigepealt valima Android-seadme menüü teatisest Transfer photos (PTP) . Seejärel avage Mac-seadmes Open Launchpad, otsige rakendust Image capture ja avage see. Sama leiate ka rakenduse kaustast. Valige menüü Devices (Seadmed) all vasakul pool Android-seade.
Nüüd valisite kopeeritavad pildifailid, vali asukoha, kuhu soovite need kopeeritud failid kleepida, ja klõpsake nuppu Import. Kui tahtsid importida kõik pildid ühel korral, siis valige Impordi kõik suvand, mis impordib kõik pildid teie eelistatud asukohta.
Toimetaja märkus: kui soovite näha kõiki pildifailide eelvaateid, reguleerige liugurit vastavalt pisipildi suurusele.
Rakenduste abil edastage pildid Androidist Maci
Android või Mac on tuntud ka mitmesuguste rakenduste hostimise kohta, mis lihtsustavad peaaegu kõike, mis nõuab veebirakendust või veebisaiti. See kehtib ka piltide ülekandmiseks Androidist Macile, kuna saadaval on mitmeid rakendusi.
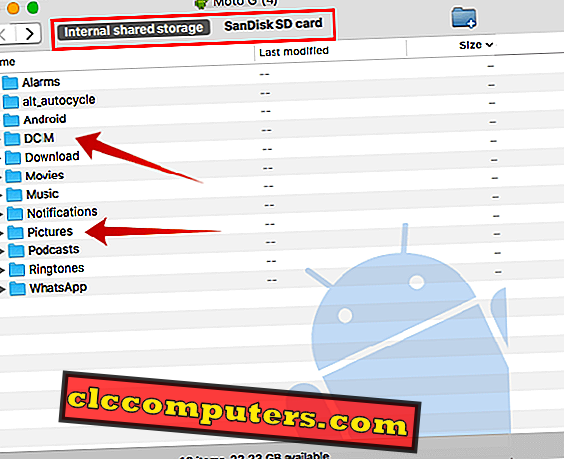
Näiteks saate kasutada oma Maci Android File Transfer Appit ja liigutada pilte platvormide vahel. Kõigepealt laadige alla ja installige oma Maci Android-failiedastus. Nüüd avage see enne oma Android-seadme ühendamist. See avab teate, mida peate puudutama, et valida teade USB jaoks . Kui olete seda puudutanud, siis lohistage failiedastusviisardist failid Macile. Pärast lõpetamist näete kõiki arvutis olevaid pilte eelistatud asukohast.
Kui teil on ülalnimetatud sammudega probleeme, kuid edasisaatmisega pilte ei õnnestu. Siis liikuge traadita meetodile. Mis on efektiivne viis piltide ülekandmiseks Androidist Maci ja nõuab ainult head ribalaiusega Interneti-ühendust.
Andmete ülekandmine Androidist Mac'isse Google'i fotodega
Te näete, et Google'i fotode rakendus on eelinstallitud, kui teil on seadmeid, mis on varustatud android os või Google'i enda nutitelefonidega (nexus või pixel). Peate lihtsalt sisse logima, kasutades Google'i kontot. Enne sisselogimist saate valida suvandi Varundus- ja sünkroonimisvalikud seadetega, kus saate valida järgmiste valikute hulgast:
- Üleslaadimise suurus: originaal (tasuta eraldusvõimega fotod ja videod) või kõrge kvaliteet (suurepärane visuaalne kvaliteet vähendatud failisuurusega). Märkus: Moto-seadmete puhul saate originaali üleslaadimise jaoks tasuta salvestada kaks aastat.
- Laadige üle Wi-Fi: saate WiFi-failide varundamiseks või mobiilsidevõrgu andmete valimiseks.
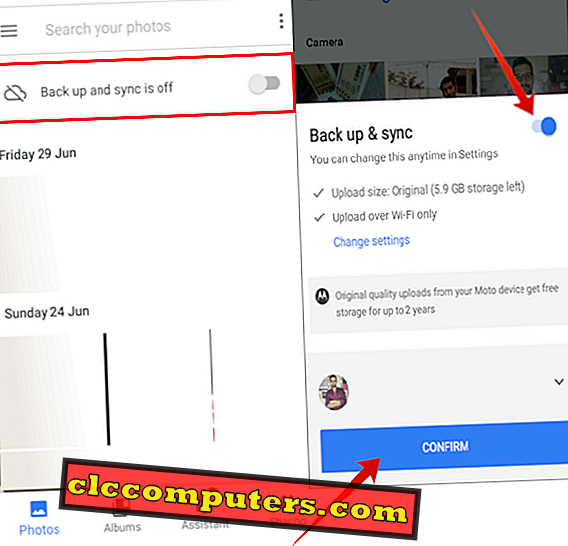
Kui olete sisse loginud, laadib see üles kõik fotod Google'i pilvesalvestusse ja sealt saate alla laadida mis tahes seadmesse sõltumata platvormist.
Toimetaja märkus: kui teie arvutis on pilte, saate need pildid teistele seadmetele juurde pääseda, laadides selle Google'i fotodesse.
Edastage pilte Google'i draivi abil
Kas te ei soovi Google'i fotosid kasutada? Google Drive'i abil saate pilte Google'i kettale üles laadida. Google Drive on enamikus Android-seadmetes eelinstallitud, kui mitte, saate selle PlayStore'ist alla laadida. Saate avada menüüst Google'i draivi, kui olete Gmaili ID-st juba sisse loginud, siis valib see automaatselt sellele e-posti idele lisatud draivi, peate oma e-posti kontole sisse logima.
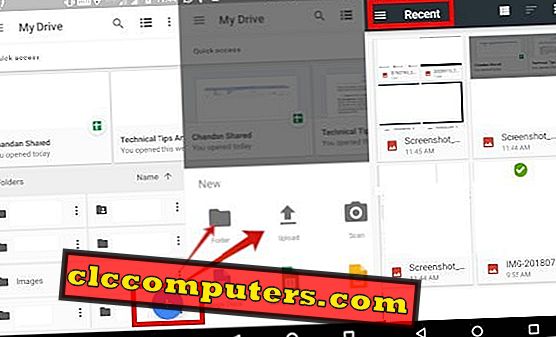
Seejärel klõpsa plussikoonil, mis näitab teile mitmeid võimalusi. Siin saate kas luua kausta, kuhu soovite pilte üles laadida, või Saate puudutada üleslaadimise suvandit, valida vasakpoolsest menüüst hamburgeri ikooni, valida suvalisest kaustast suvanditest, seejärel puudutage ja hoidke teist sekundit kõikides piltides, mida olete soovite üles laadida, puudutage Open . see hakkab piltide üleslaadimist oma draivi.
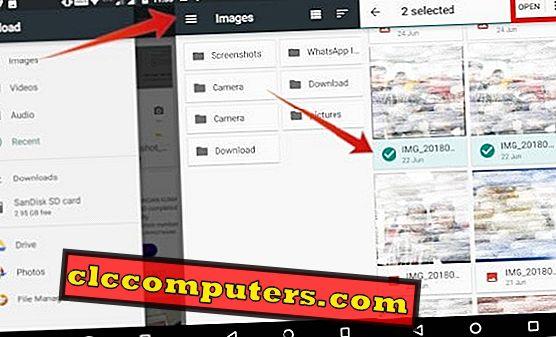
Toimetaja märkus: kui teie seadmes ei ole Google'i draivi, laadige see alla poe poest. Otsige Google'i draivi esituskaupade menüüs ja valige install.
Google'i fotod ja Google'i draiv, millel on märkimisväärne erinevus, on järgmised: Google'i fotodel saate redigeerida, otsida, korraldada albumiteks ja varukoopiateks Google'i draivi ajal, saate korraldada kaustadeks, sisestada Google'i lehtedesse jne.
Toimetaja märkus: google-draivil saad 15 GB salvestusruumi ja peate ostma täiendava mäluruumi draivide hinnakujunduse juhendist.
Andmete ülekandmine Androidist Mac'isse AirDroidiga
AirDroid on rakendus, mis on saadaval nii veebiversioonis kui ka Android-mängupoes. Selleks, et seda rakendust kasutada kujutise ülekandmiseks, peate alla laadima ja installima AirDroid appi Android-telefonis mängupoodist. Airdroid veebi avamine Maci brauserist.
Looge veebisaidil konto e-posti aadressiga. Või saate registreeruda ka oma Facebooki, Google'i või Twitteri konto kaudu. Kui olete selle valmis teinud, avage oma telefoni installitud rakendus, mis on installitud esimesel etapil. Nüüd saate faile oma nutitelefonist arvutisse teisaldada või vastupidi.
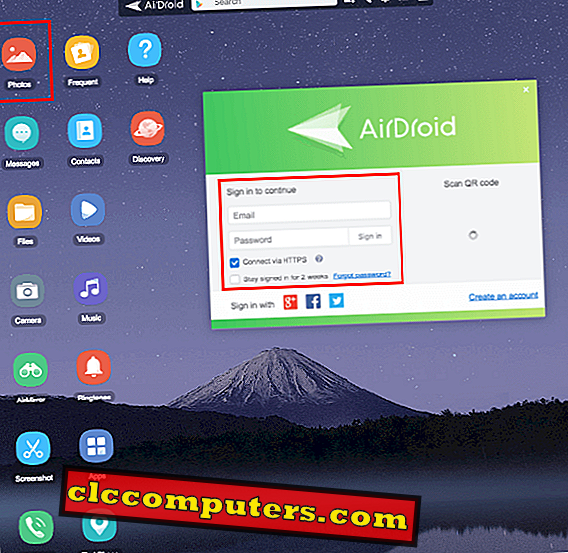
Nii saate pilte teisest Android-seadmest Mac OS arvutile / sülearvutitele üle kanda. Kui soovite teada failide ülekandmisest Andriodist Mac'i, külastage meie teist artiklit siin.
Andmete ülekandmiseks Androidi ja Maci vahel on hulk erinevaid lahendusi. Kui otsite kiiret ülekandekiirust, saate kasutada USB-kaabli lahendust. Lihtsalt üks kuni kaks kujutise ülekandmist on WiFi ülekanne elujõuline lahendus ja mugav.













