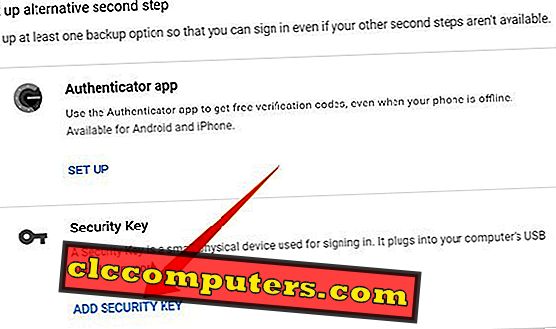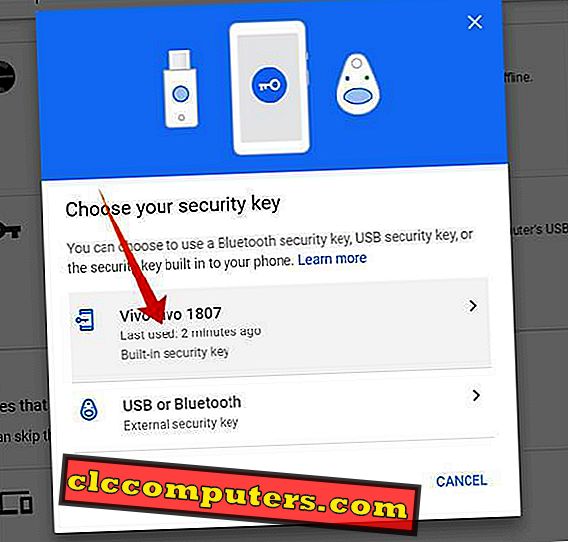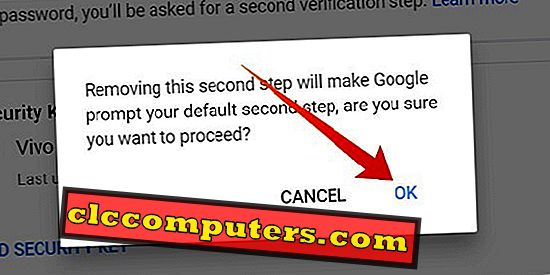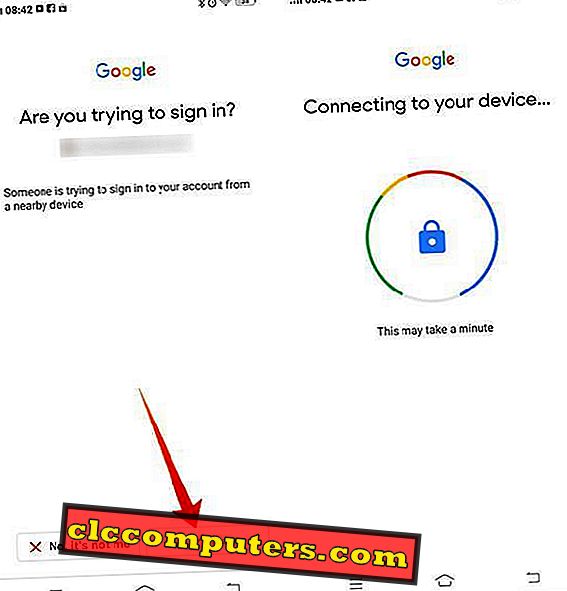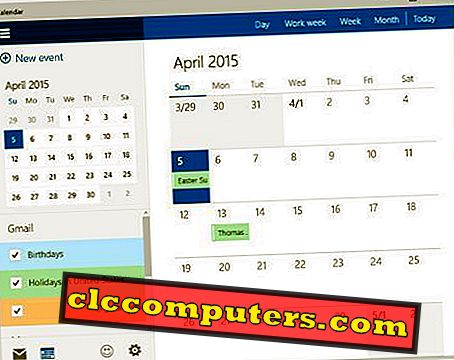Google töötas hästi erinevate kasutajakontode ja kolmanda osapoole autentimise abil, kasutades erinevaid mitmeastmelisi kinnitamisprotsesse. Viimastel aastatel on Google'il õnnestunud rakendada mitmeid turvaelemente, sealhulgas 2FA SMS-i OTP, Google Authenticatori rakendust jne. Google tutvustab nüüd teist võtmefunktsiooni, mis võimaldab teil kasutada oma Android nutitelefoni füüsilise turvakoodina.
Siin on täielik juhend selle kohta, kuidas kasutada oma Android-nutitelefoni oma Google'i konto füüsilise turvakoodina .
Android telefon turvavõtmena
Nagu mainitud, kasutab Google juba Google'i kontode mitmeastmelisi kinnitamismeetodeid. Turvalisuse parandamiseks ja OTP meetodite puuduste kõrvaldamiseks tutvustas Google füüsilisi turvaklahve nagu Titan Security Key . Need füüsilised seadmed peavad olema ühendatud või paigutatud süsteemi lähedusse, mida kasutaja üritab sisse logida.
Kuigi seda kasutasid laialdaselt ärimehed ja töörühmad, ei olnud paljud kasutajad üldse valmis ostma sellist võtmeseadet Google'i konto kaitsmiseks. Titani turvavõti maksab Google'ilt 50 dollarit, mis on peamine põhjus, miks enamik inimesi eemale ostab. Google tutvustab uut funktsiooni füüsilise võtme ostmiseks. Saate seadistada oma nutitelefoni oma isikliku füüsilise võtmena Google'i kontole ja teenustele sisselogimiseks.
Google väidab, et Android nutitelefonid on füüsilise turvalisuse võtmete tulevik. Google'i kontodesse sisselogimiseks kasutatavate 2FA (kahe teguri autentimise) või 2SV (kaheastmelise kinnitamise) meetodite (mis on juba haavatavad) asemel saavad Google'i kasutajad nüüd oma Android-nutitelefoni kaudu oma kontole sisse logida. On ilmselge, et Google püüab kontodele sisselogimiseks traditsioonilisest „ parool ” meetodist vabaneda.
Seadistage turvavõti Androidis
Praegu on Android-nutitelefoni turvavõtme funktsioon Beta etapis. Iga nutitelefoni kasutaja, kellel on Android 7.0 või uuem versioon, võib nüüd lihtsate toimingutega omada seadet otse. Kõigile standarditele vastavatele Android nutitelefonidele võib selle omaduse olla, ja erinevalt vanematest funktsioonidest ei ole piirkondadele ja mudelitele piiranguid. Siin on, kuidas seadistada oma Android nutitelefoni füüsilise turvakoodina .

- Logige arvutisse sisse Google Chrome'i brauserisse.
- Logige sisse oma Android nutitelefoni sama konto abil, mida soovite turvavõtmena kasutada .
- Külastage oma arvutist ( Google Chrome ) Google 2SV (kaheastmeline kinnitamine) veebisaiti.
- Alustage seadistamisega .
- Luba oma Google'i konto kahe teguri autentimine või kaheastmeline kinnitamine .
- See ei pea olema konfigureeritud OTP abil Google Authenticatori rakenduse registreeritud mobiilinumbri kaudu.
- Autentige oma Google'i konto parooli abil.
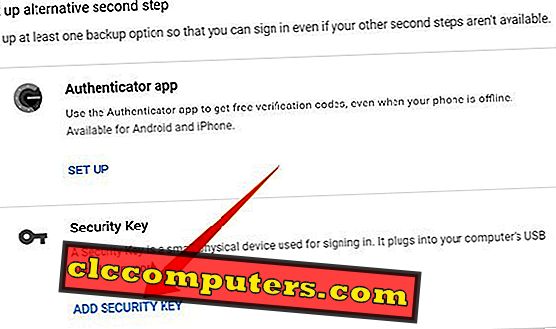
- Kerige alla jaotise „ Alternatiivse teise astme seadistamine ”.
- Leidke valik Google Authenticator ja turvaklahvid .
- Klõpsake jaotise „ Turvavõti “ all „ ADD SECURITY KEY ”.
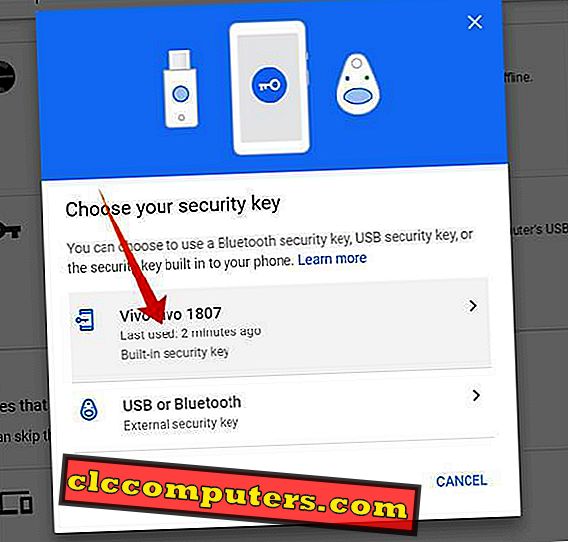
- Saate leida oma nutitelefoni seal, mis on Google'i turvalisuse võtme seadmete hulgas.
- Valige aknast oma nutitelefon.
- Nutitelefoni sisseehitatud turvavõtme funktsiooni kasutamiseks klõpsake käsul Lisa turvakood .
- Klõpsake nuppu Valmis .

Lisasite oma Android-nutitelefoni oma Google'i konto füüsilise turvakoodina. Android nutitelefon tegutseb nüüd teie Google'i konto reaalse võtmena, kuid ei ühenda ühtegi teie süsteemi. Saate Google'i konto turvaliselt kasutada, kasutades selleks Google'i täiendavat turvafunktsiooni kihti.
Turvavõtme seadme eemaldamine
Google võimaldab teil seadmeid eemaldada, kui olete nutitelefoni kaotanud või soovite seadme turvakoodi juurdepääsu tühistada. Sama saate teha ka Google'i kaheastmelise kinnitamise lehelt. Järgige alltoodud samme.

- Minge oma arvutist Google 2SV lehele, logige samasse Google'i kontosse.
- Leia nutitelefon turvakoodi pealkirja all.
- Klõpsake parempoolsel prügikasti ikoonil turvavõtme seadme vastu.
- Jätkake seadme eemaldamist.
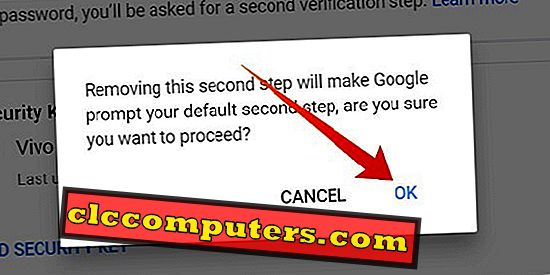
See on elupäästev näpunäide, eriti kui kaotate Android-telefoni, mille olete juba oma Google'i konto turvakoodina seadnud.
Kuidas Google'i kontole sisse logida, kasutades turvakoodi
Kui olete nutitelefoni Google'i konto turvakoodina seadistamise lõpetanud, registreerib see teie seadme „usaldusväärseks” ja saate seadmes sisselogimise kinnituse. Google'i kontode jaoks on juba sisselogimise kiirus. See lihtsalt küsib sisselogimise kinnitamist mis tahes Android-nutitelefoni või tahvelarvuti juures, kus sama konto on sisse logitud. Seda võib kuritarvitada igaüks, kes on teie kontole sisse loginud mis tahes maailma nurgast.
See „ haavatavus ” tõi Google'ile füüsilise turvalisuse võtmeelementi Androidile, mis on peaaegu sama, mis viimane. Kuid te ei saa seda teha üheski maailma osas. Ükski spoofer või häkker ei pääse teie kontole üle maailma teisest nurgast, ilma et teie nutitelefoni oleks lähedal. Sisselogimiseks peavad nii sisselogimisseadme kui ka turvavõtme nutitelefoni paigutama kõrvuti, samuti tuleb teil Bluetoothi sisse lülitada (ja omavahel siduda) ja asukohateenuseid, et märk oleks turvalisem.

- Lülitage Bluetooth ja Location mõlemas seadmes sisse.
- Logige sisse oma Google'i konto abil mis tahes seadmes.
- Pärast parooli sisestamist valige oma nutitelefoniga sisselogimiseks sisselogimine turvakoodiga .
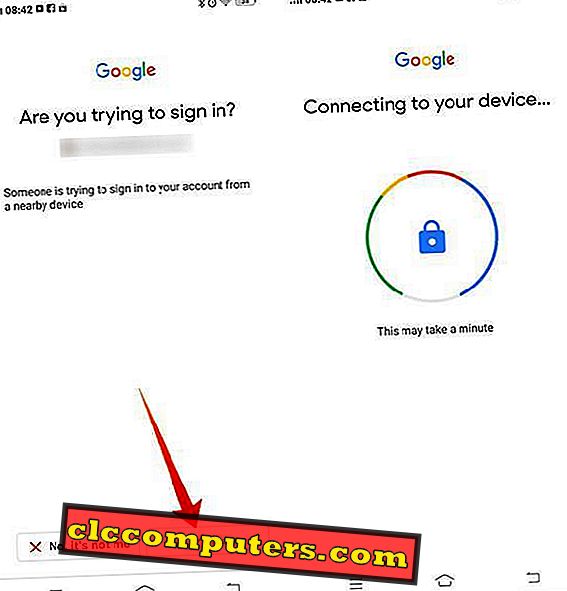
- Kontrollige oma turvavõtme nutitelefoni Prompt . Logi sisse logimiseks puudutage Jah .
- Kui olete Google Pixel 3 nutitelefonis, siis hoiab helitugevuse vähendamise nuppu all.

Kui seadistate Google'ile nutitelefoni turvavõtmena, peate nutitelefoni kandma kõikjal, et sisse logida mõnda teise süsteemi või nutitelefoni. Teie kontole sisselogimine võib muutuda palju raskemaks, kui teie seade läheb kaduma. Seetõttu soovitab Google varunduse turvavõtmena lisada täiendava nutitelefoni. Kuna funktsioon on Beta etapis, võime lähitulevikus oodata rohkem turvaelemente.