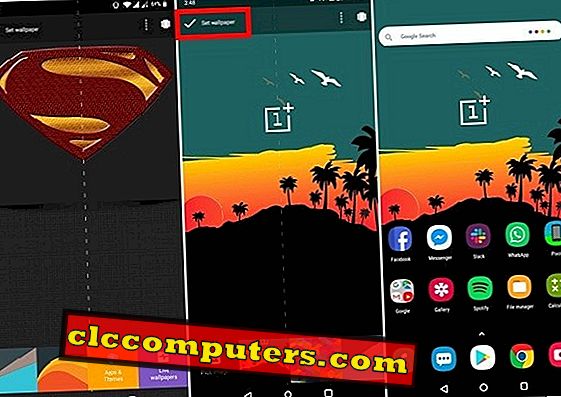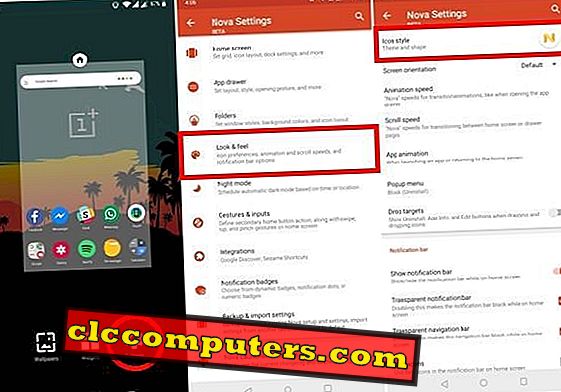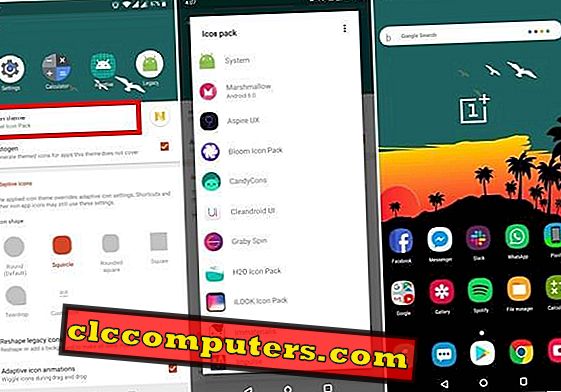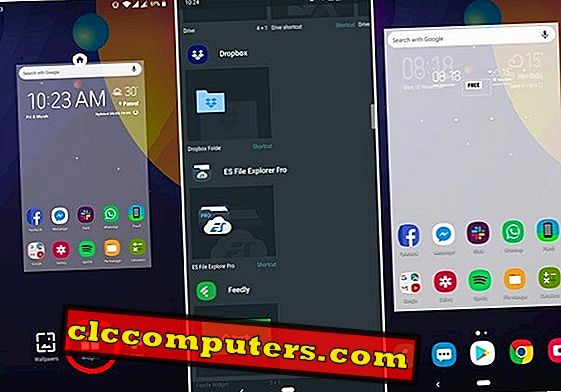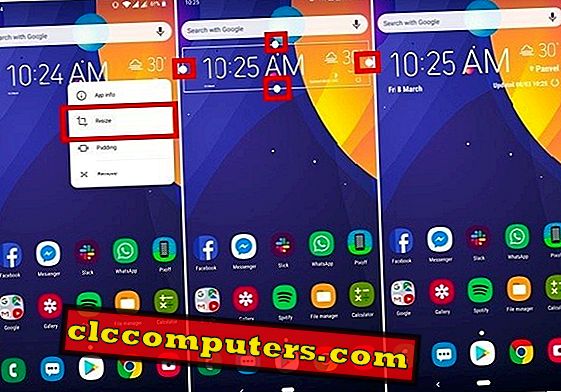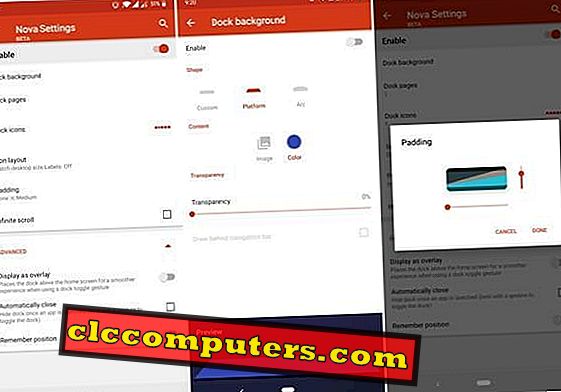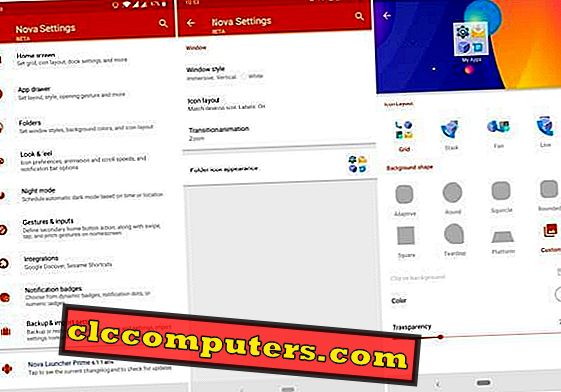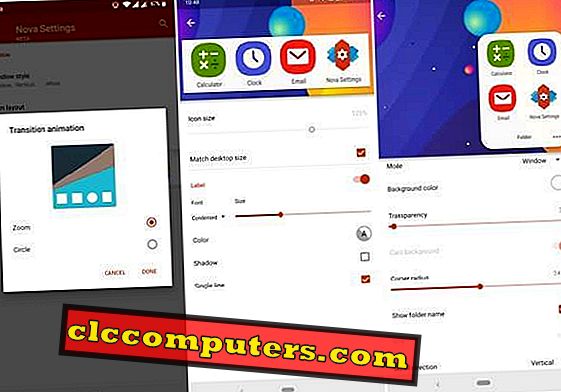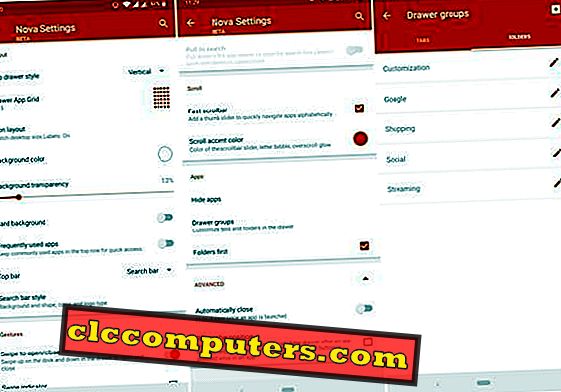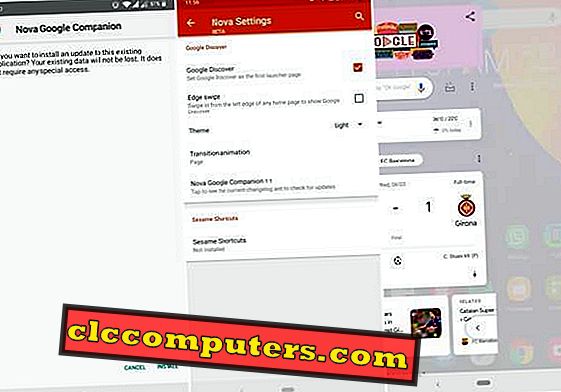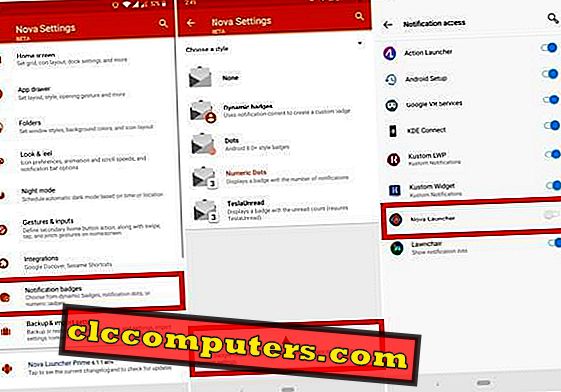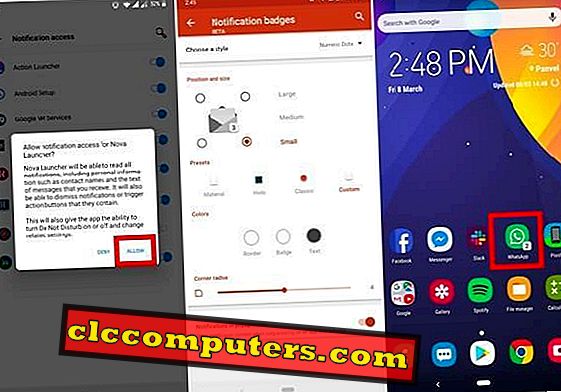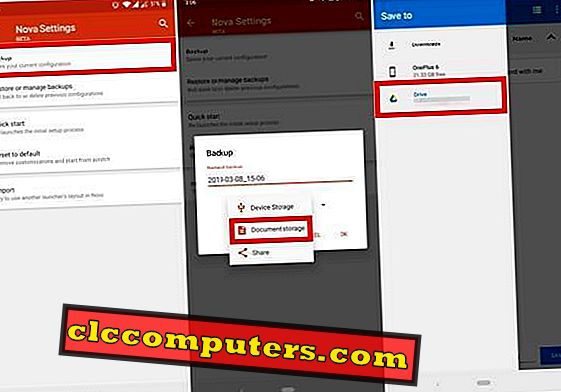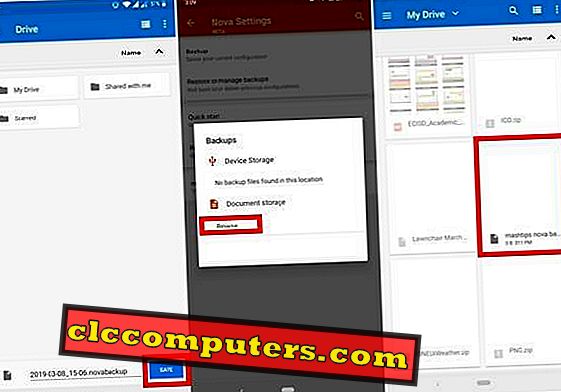Nova Launcher on nüüdseks olnud peaaegu pool aastat. Kogu see aeg on istunud Android-kanderakettide ülaosas. Seetõttu on raske ette kujutada, et keegi on Nova kasutamisel raske. Kuid see ei tähenda, et Nova Launcheri kasutajabaasi ei lisata uusi kasutajaid. Kuigi liides on nii lihtne ja organiseeritud kui võimalik, on Nova Launcheris nii palju teha.
Nii paljude võimalustega on uue kasutaja jaoks väga võimalik ennast kaduda. Seega on sellise juhendi põhjendus olemas. Järgnevalt saate Nova Launcheri algajalt arenenud Nova Launcheri kasutajale minna.
Sisu
- Kuidas muuta Nova Launcheri taustapilti
- Kuidas muuta ikoonid Nova Launcher'is
- Kuidas lisada vidinaid Nova Launcherile
- Kuidas muuta vidinate suurust Nova Launcheril
- Kuidas muuta võrgu suurust Nova Launcheril
- Kuidas kohandada kaustu Nova Launcheril
- Kuidas muuta võrgu suurust Nova Launcheril
- Kuidas kohandada doki Nova Launcher'is
- Kuidas kohandada rakenduse sahtlit Nova Launcheril
- Kuidas lubada Google Discoverit Nova Launcheril
- Kuidas varundada ja taastada Nova Launcheri seaded Google Drive'ile ja sealt
Kuidas muuta Taustapilt Nova Launcheril
- Vajutage avakuval tühjale alale.
- Valige Taustapildid .
- Valige galeriist pildi valimiseks taustapildi valijast Pick image .
- Konkreetse rakenduse taustpildi valimiseks liikuge paremale ja valige Rakendused ja teemad .

- Samamoodi valige Live tapeet, et valida ja kasutada Live-taustapilti.
- Kui olete taustapildi valinud, saate selle asukohta reguleerida.
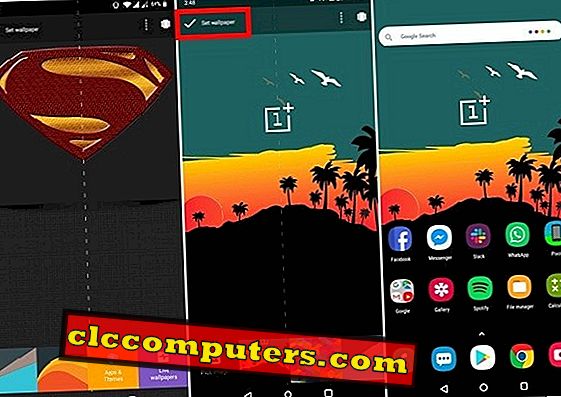
- Puudutage üleval vasakul asuvat Set wallpaper .
- Valitakse valitud tapeet.
Kuidas muuta ikoonid Nova Launcheril
Nova ei ole esimene käivitaja, mis toetab ikoonipakette. Kuid see on kindlasti üks esimesi, kui mitte esimene, mis lubab rakenduse sahtlis üksikute rakenduse ikoonide muutmist. See võib olla tõesti kasulik, kui sa ei ole rahul ühe ikooniga. Enne seda saate teha, kuigi peate ikoonipakette. Saate leida ja installida palju Google Play poest .
Rakenda Icon Pack
- Ikoonipaketi rakendamiseks vajutage avakuval pikalt ja valige Settings .
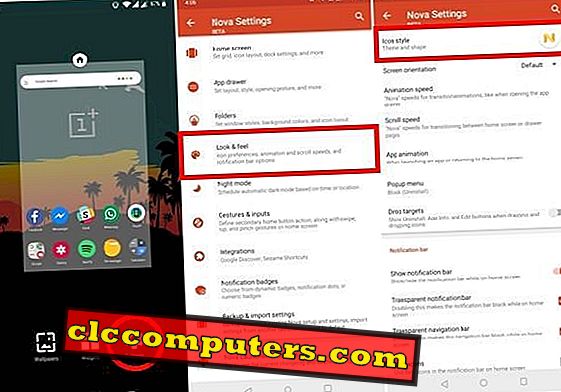
- Mine välja ja vaata > Ikooni stiil .
- Valige ikooni teema .
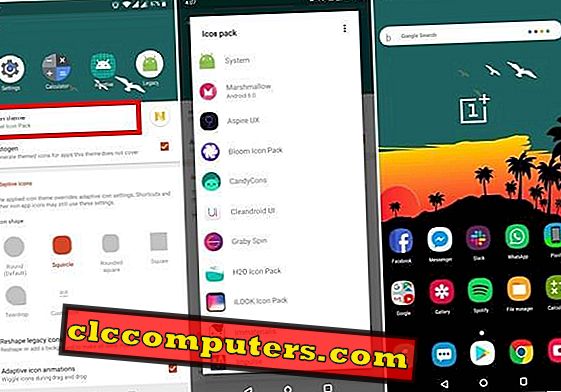
- Valige installitud ikoonipakettide loendist ikoonipakett.
Muutke üksikuid ikoone
- Vajutage ikoonile pikka aega.
- Valige Muuda .
- Puudutage ikooni hüpikaknas.
- Valige soovitustest või installitud ikoonpakendite loendist ikoon.
Nova Launcheril on ka võimalik muuta kausta ikoone ja anda neile ikoonitaoline välimus. Kõik, mida selleks vaja on, on kaua pikk vajutus ja järgige ülaltoodud samme.
Kuidas lisada vidinaid Nova käivitajale
Praegu ei tohiks vidinaid lisada.
- Vajutage avakuval tühjale alale.
- Valige vidinad .
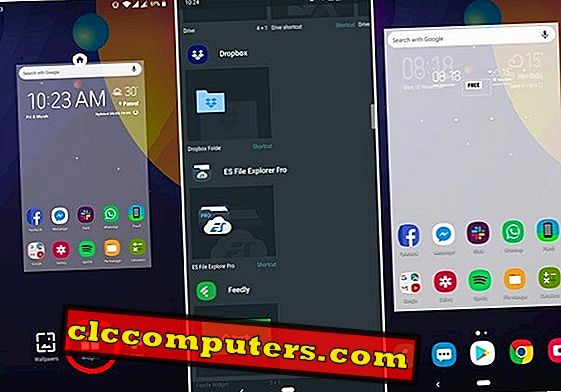
- Vidina sahtlist lohista vidin avakuvale.
Kuidas muuta vidinaid Nova Launcheril
- Suurendatava vidina pikk vajutus.
- Valige Muuda suurust .
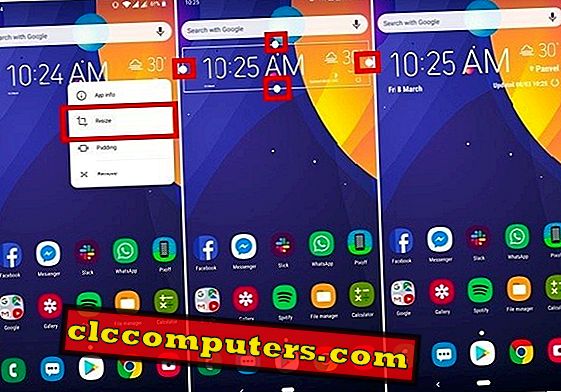
- Suuruse suurendamiseks või vähendamiseks lohistage ükskõik millisel küljel suuruse muutmise käepidemeid (valgeid punkte).
Kuidas muuta võrgusuurust Nova käivitajale
- Avakuva võrgusuurus: avage Nova Settings > Home screen > Desktop grid .
- Rakenduse sahtlite võrgu suurus : avage Nova seaded > Rakenduse sahtel > Sahtli rakenduste võrk .
- Kaustade võrgu suurus : Minge Nova seaded > Kaustad > Akna stiil > Võrk .

Võrgu suuruse hüpikaknas saate valida ka erineva suuruse portree- ja maastiku suundade jaoks.
Kuidas kohandada doki Nova käivitajale
Dokk pakub palju kohandamisvõimalusi. Piisavalt, et tal oli Nova seadetes üks kord oma osa. Asjade lihtsustamiseks, kuigi see on nüüd Home ekraani all liigutatud.
- Avage Nova seaded .
- Liikuge avakuvale > Dock .
- Siin saate doki täielikult sisse või välja lülitada, kasutades ülalt asuvat lülitit.
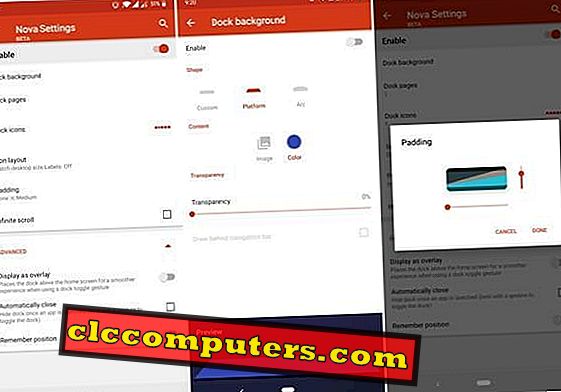
- Kui soovite dokki pigem muuta, saate muuta, mitu lehekülge on, kui palju ikoone ta hoiab, nende suurused, polsterdus jne.
Kuidas kohandada kaustu Nova Launcheril
Kausta ikooni muutmine ei ole ainus kohandamine, mis on Nova jaoks saadaval kaustadele. Selle asemel saate muuta kaustaikooni väljanägemist, kausta väljanägemist avatud kujul, selle võrgu suurust ja palju muud.
- Avage Nova seaded ja valige kaustad .
- Kaustaikooni välimuse muutmiseks valige allosas kausta ikooni välimus .
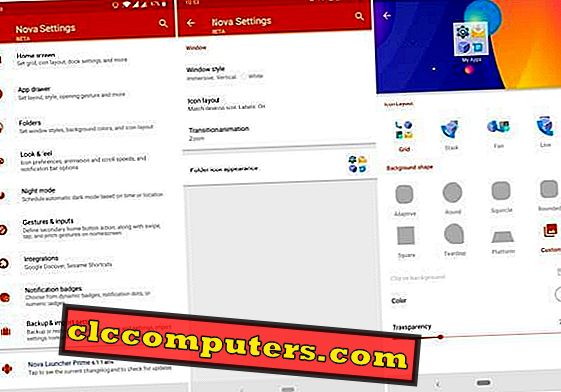
- Siin saab muuta kaustaikooni kuju, rakenduse ikoonide paigutuse sees, taustavärvi, läbipaistvust jne.
- Windowsi stiilis saate muuta palju asju, sealhulgas seda, kas avatud kaustad ilmuvad kaardina või rohkem ümbritsevatena nagu iOS-i ja enamiku OEM-i nahkade puhul Androidis.
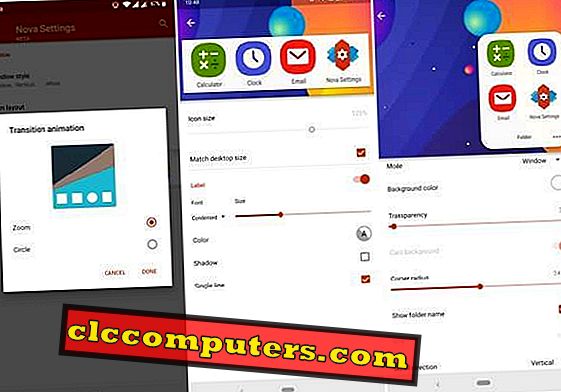
- Ikoonide paigutuse all saate muuta ikoonide kõike, kui need ilmuvad, kui kaust on avatud, kaasa arvatud võrgu suurus.
Kuidas kohandada rakenduse sahtlit Nova käivitajale
Nova Launcher oli esimene käivitaja, mis lubas rakenduste sahtlit kohandada peaaegu samale tasemele kui algekraan. Näiteks saate rakenduste sahtlis luua kaustu.
- Navigeeri Nova seaded > Rakenduste sahtlisse .
- Siit leiate kõik rakenduse sahtliga seotud seaded, sealhulgas ikoonide suuruse, võrgu suuruse, sahtli tausta, sahtliotsingu jne.
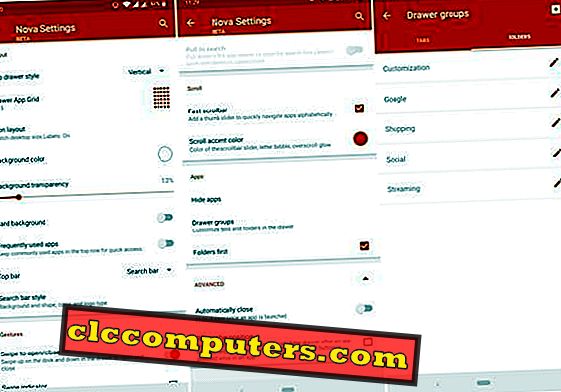
- Jaotise Gestures all saate rakenduse sahtli žesti avamiseks muu hulgas lubada või keelata pühkimise.
- Liikuge põhja ja leiad kerimise kiiruse, rakenduste peitmise, rakenduste sahtlite kaustade loomise seaded jne.
Kuidas lubada Google Discover Feedi Nova Launcheril
- Laadige alla ja installige Nova Google Companion APK .
- Navigeeri Nova seaded > Integratsioonid .
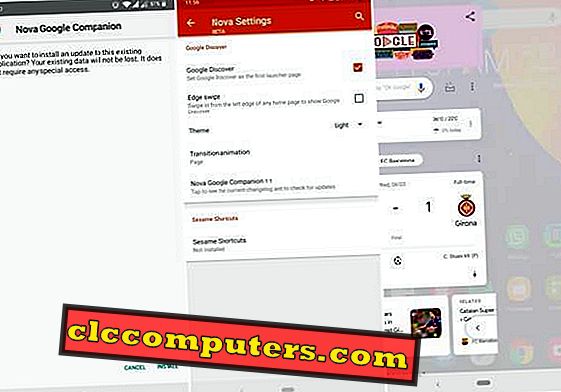
- Luba Google Discover .
- Soovi korral saate ka serva tõmbamise lubada, mis võimaldab teil söödast avada suvalisest avakuvast.
- Nova Launcher võimaldab ka Google'i Discoveri kohandada.
Kuidas lubada teavitusmärgid Nova Launcheril
- Avage Nova seaded > Märguanded .
- Nova võimaldab teil valida mõne märgi tüübi vahel, selle asemel, et piirata teid teavituspunkti.
- Puudutage allpool asuvat sõnumit, paludes teatise juurdepääsu .
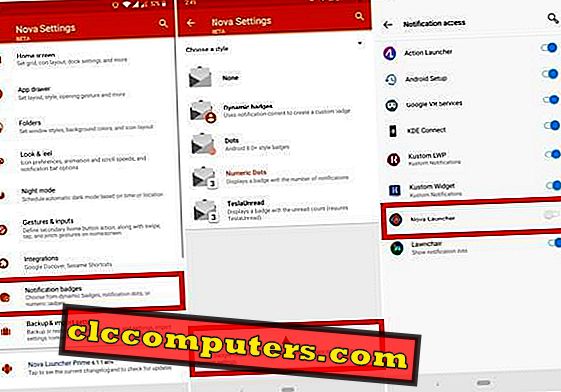
- Lülitage Nova Launcher sisse .
- Koputage Luba .
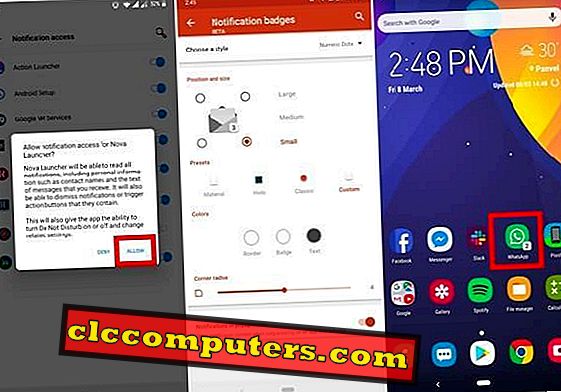
- Nüüd saate konfigureerida märguande vastavalt oma eelistustele.
Kuidas varundada ja taastada Nova käivitaja seadeid Google Drive'ist
Nova Launcher võimaldab teil mitte ainult varundada seadeid, vaid valida ka teie valitud asukoha varukoopia salvestamiseks.
- Valige Nova Settings > Backup & import settings (Varundamine ja importimine) menüüs Backup .
- Valige rippmenüüst Dokumendi salvestamine ja puudutage OK .
- Valige külgmenüü sahtlist Google Drive .
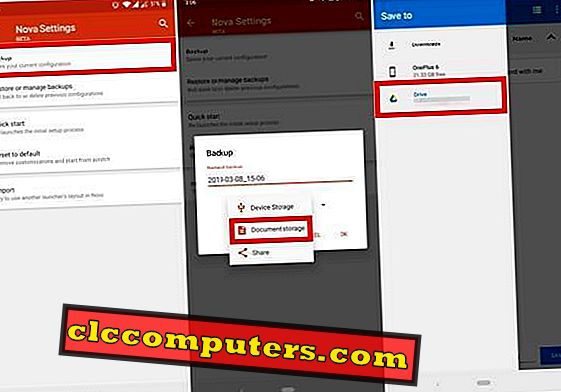
- Liikuge Google Drive'i kausta, kuhu soovite salvestada varukoopia.
- Puudutage allosas nuppu Salvesta .
- Taastamiseks valige Taastamine või haldamine .
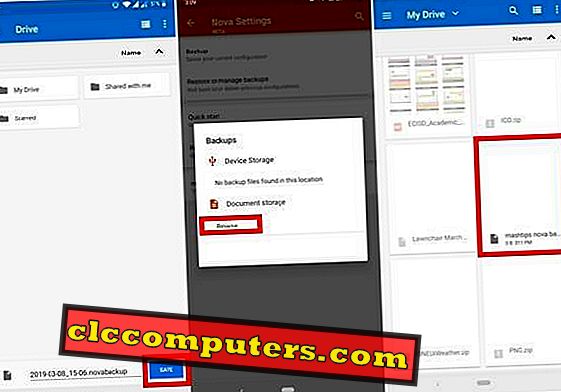
- Valige käsk Dokumendi salvestamine .
- Liikuge ja valige loodud varukoopia.
Kas Nova Launcher on endiselt parim Android-käivitaja?
Nagu ma varem ütlesin, on Nova Launcher juba mõnda aega olnud ja see on algusest peale üleval olnud. Nende aastate jooksul on paljud kanderaketid üles tõusnud ja kadunud. Nii paljud neist on inspireeritud sellest, mida Nova tegi, mis nägi välja nagu stock Android-käivitaja, kuid pakub rohkem funktsioone.
Viimase paari aasta jooksul on tegelikult olnud palju kanderakette, millel on peaaegu sama palju funktsioone kui Nova. Mõnedel neist on isegi unikaalseid omadusi, mida Nova ei ole. Näiteks rakenduse sahtlis ja dokis kasutatavate hägusate taustade kasutamine. Noval pole seda veel. Samamoodi pakub Action Launcher automaatseid värvilisi teemasid, mis põhinevad taustapildil ja paljudel muudel funktsioonidel, mida Nova veel ei kasuta.
Juba mõnda aega oli Nova Launcher käivitaja, mille juurde ma tagasi tulin. Kuna Action launcher 3 oli siiski muutunud. See võiks teha peaaegu kõik, mida Nova tegi ja siis mõned. Hiljutiste värskendustega on Nova Launcher siiski kinni püütud. Valik selle ja Action'i käivitaja vahel on siiski eelistatud. Ja enamik eelistab Novat.
Kui tegemist on nende teiste kanderakettidega (nagu Flick Launcher ), millel on peaaegu sama palju funktsioone nagu Nova ja veel mõned, siis Nova neid siiski kallistab. Ainus põhjus, miks Nova on olnud pikem. Tundub, et toode on poleeritud ja rohkem viimistletud kui teised kanderaketid.