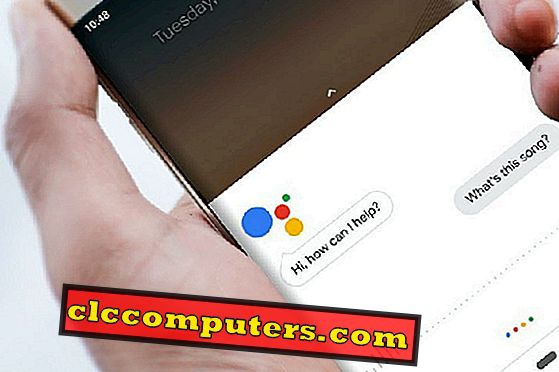Kas sa oled haige liiga palju paroole mäletades? iOS-seadmetel on hea funktsioon, mis aitab teil välja tulla. IOS-i automaatse täitmise paroolide funktsiooniga ei pea te oma sisselogimisandmeid mäletama. Selle asemel valib teie iOS veebisaidile või rakendusse sisselogimisel automaatselt kasutajanime ja täidab parooli.
Leidke lisateavet Apple'i seadmete iOS-automaatse täitmise funktsioonide kohta ja vaadake, kuidas seda iPhone'is või iPadis kasutada.
Sisu
- Kus on iPhone'is paroolid?
- Kuidas lülitada iCloud võtmehoidja sisse?
- Kuidas seadistada iPhone'i automaatne täitmine?
- Kuidas salvestada iPhone'i automaatse täitmise paroolid?
- Kuidas leida oma kontosid ja paroole iOS-is?
- Kuidas lisada iOS-i kontosid ja paroole?
- Kuidas kasutada automaatset täitmist iPhone'is?
- Kuidas kustutada iPhone'i automaatse täitmise paroole?
- Kuidas lülitada iCloud võtmehoidja välja?
- Kuidas lülitada iPhone'i automaatne täitmine välja?
Kus on iPhone'is salvestatud paroolid?
Enne automaatsesse täitmist hüpata, tahaksite kindlasti teada, kus teie iPhone'is paroolid salvestatakse. Õige? IOS-seadmed saavad teie parooli iCloud või iPhone'i kohalikus mälus hoida. Ja see sõltub võtmehoidja iCloud seadistamisest.
Salvestatud paroolide kontrollimiseks avage iPhone'i seaded> Paroolid ja kontod> iCloud konto (KONTOD)> Võtmehoidja> iCloud võtmehoidja . Kui iCloud võtmehoidja on välja lülitatud, salvestatakse paroolid kohaliku iOS-seadme mällu.
Kui võtmehoidja on välja lülitatud, salvestatakse paroolid teie iPhone'is. Ja võite kaotada oma paroolid juhul, kui olete telefoni kaotanud või uuendatud. Kui võtmehoidja on sisse lülitatud, hoiab iOS iCloudis teavet nii, et saate neid kasutada mitme seadme vahel.
Ärge muretsege, Apple ei saa teie paroole lugeda, kuna need salvestatakse krüpteeritud formaadis. Niikaua kui hoiate oma iCloudi kontole turvalist parooli ja 2-faktilist autentimist, on soovitatav paroolide salvestamiseks kasutada iCloud võtmehoidjat.
Loe : Kust leida automaatse salvestatud paroole Chrome'is, IE-s, Safaris ja Firefoxis
Kuidas lülitada iCloud võtmehoidja iPhone'i sisse?
Kas te muutsite oma meelt ja soovite iCloudis paroolid iPhone'i mälu asemel salvestada? Võite lubada iCloud võtmehoidja. Vaatame nüüd, kuidas võimaldada iCloud võtmehoidjal oma paroole salvestada.

- Puudutage Seaded -> oma nime / profiili ikooni.
- Puudutage iCloud .
- Leidke klahvistiku leidmiseks alla ja puudutage seda.
- Lülitage iCloud võtmehoidja asend asendisse ON. (Lülitil on roheline värv).
Sellest hetkest alates sünkroonitakse kõik salvestatud paroolid teie iCloudi kontoga. Ja saate neid kasutada ka muudes iOS-seadmetes nagu iPad või Mac, kui nad kasutavad sama Apple ID-d.
Kuidas seadistada iPhone'i automaatne täitmine?
Pidage meeles, et iOS ei salvesta paroole kunagi ilma teie nõusolekuta. Seega peate enne paroolide salvestamist kõigepealt automaatse täitmise seadistuse sisse lülitama.

- Koputage avakuval ikooni Seaded .
- Koputage loendist valikut Paroolid ja kontod .
- Lülitage automaatse täitmise paroolide asukoht paremale. (Lüliti peal peaks olema roheline värv).
- Avakuvale naasmiseks puudutage nuppu Home .
Isegi kui olete automaatse täitmise võimaluse lubanud, küsib iOS teie luba üksikute veebisaitide / rakenduste paroolide salvestamiseks. See annab teile võimaluse loobuda pangakonto või muude oluliste paroolide salvestamisest iCloudis.
Kuidas salvestada iPhone'i automaatse täitmise paroolid?
Automaatse täitmise paroolide salvestamiseks iPhone'ile on kaks võimalust. Kui iOS küsib iCloudile esimest korda salvestamist, saate paroolid automaatselt võtmehoidlasse salvestada. Teine võimalus on lisada paroolid käsitsi iPhone'i. Vaatame rohkem üksikasju,
Esmakordsed paroolid
Kui te logite Safari veebisaidile esimest korda, kuvab iOS pop-teate sõnumiga „ Kas soovite selle parooli salvestada… “. Näete kahte nuppu Salvesta parool ja mitte praegu . Kui puudutate nuppu Salvesta parool, salvestab see parooli. Teise võimalusena, kui puudutate nuppu Mitte nüüd, siis iOS ei salvesta parooli.
Kui loote mis tahes veebisaidil uue konto ja olete iCloud võtmehoidja lubanud, kuvab iOS sellel veebilehel kasutamiseks loodud parooli. Võite seda kasutada või luua oma parooli ja salvestada.
Lisage paroolid võtmehoidlasse käsitsi
Kas olete unustanud parooli oma esimese sisselogimise ajal salvestada? Pole probleemi. Saate alati lisada mis tahes veebisaidi kasutajanime ja parooli käsitsi. Ja iOS täidab need paroolid automaatselt. Näete rohkem üksikasju paroolide ja konto lisamiseks käsitsi iOS-i kontode ja paroolide lisamisel.
Kuidas leida oma kontosid ja paroole iOS-is?
Oletame, et olete Safari veebisaidile sisselogimisel mõningaid paroole salvestanud. Ja sa tahad, et parool sisestataks mõnda teise seadmesse nagu Windows PC? Kust leida need paroolid? Võite minna iPhone'i seadetele ja leida käsitsi iga salvestatud parooli iCloud või iOS seadme mälus.

- Puudutage ikooni Settings (Sätted) .
- Liikuge alla ja puudutage loendist paroole ja kontosid .
- Puudutage veebisaidi ja rakenduse paroole .
- Seejärel näete teate " Touch ID, et vaadata salvestatud paroole ", tühistamise nupp teksti all.
- Kui olete oma ID-ID-ga autentimise andnud, näete ekraani nende veebisaitide ja rakenduste loendiga, mille paroolid olete salvestanud.
- Lihtsalt puudutage veebisaidi / rakenduse nime, et vaadata selle kasutajanime ja parooli.
- Avakuvale naasmiseks puudutage nuppu Home .
Lõpuks on teie paroolide nimekiri tohutu ja võtab aega kõigi paroolide sirvimiseks. Kui olete salvestanud suure hulga paroole, siis saate otsinguriba abil sisestada veebisaidi / rakenduse nime, et kiiresti vaadata paroole.
Kuidas lisada kontosid ja paroole iOS-is?
iPhone annab võimaluse salvestada parool võtmehoidlasse, kui kasutate seda iPhone'i teiste Apple'i seadmetega esmakordsel sisselogimisel. Kui aga olete unustanud parooli oma esimese sisselogimise ajal unustada, saate siiski sisselogimisandmeid käsitsi lisada, kasutades alltoodud samme.

- Puudutage Seadistused-> Paroolid ja kontod .
- Puudutage veebisaidi ja rakenduse paroole .
- Siin näete teate sõnumit „ Puudutage ID, et vaadata salvestatud paroole ” tekstiga „ Tühista ”.
- Kui olete oma ID-ID-ga autentimise andnud, viibite ekraanile paroolid .
- Puudutage ikooni „ + ” üleval paremal, nupule Redigeerimine.
- Nüüd näete ekraani pealkirjaga Lisa parool . Täitke kasutajanimi, parool ja veebisait, millele peate sisselogimise andmed salvestama.
- Kui olete kõik andmed sisestanud, puudutage nuppu Done .
- Nüüd näed loendis värskelt lisatud veebisaiti.
See ei piirdu ainult ühe veebisaidiga. Saate järgida ülaltoodud protseduuri, et salvestada paroole nii paljude soovitud veebisaitide jaoks.
Kuidas kasutada automaatset täitmist iPhone'is?
Automaatne täitmine on tõesti mugav funktsioon, mida iOS-seadmetel kasutada paroolide ja kasutajanimede automaatseks täitmiseks salvestatud võtmehoidjast. Oleme näinud, kuidas automaatse täitmise funktsioon lubada ja paroolid salvestada. Nüüd näeme, kuidas kasutada automaatse täitmise paroole konkreetsel veebilehel.
Oletame, et olete juba oma Amazonase veebisaidi sisselogimise andmed salvestanud.
(ei ole seotud Amazon rakendusega). Vaatame nüüd, kuidas automaatse täitmise funktsioon töötab iPhone'i veebisaidil iPhone'is.

- Avage avakuval Safari .
- Sisesta brauseri URL-i väljale amazon.com .
- Puudutage Amazon'i sisselogimise võimalust.
- Nüüd näete teatist „Logi sisse amazon.com? ekraani allosas. Selle all näete sinist ristkülikut tekstiga „ Kasuta xxx” (xxx on teie Amazonase konto kasutajanimi) ja klaviatuuriikoon.
- Puudutage sinist ristkülikut. Seejärel küsib see teie ID-ID abil autentimist. Pärast seda sisestatakse teie kasutajanimi oma kasti.
- Samuti koputage klaviatuuri ikooni ja lõpeta autentimine parooli sisestamiseks.
See ongi see. Nüüd olete edukalt oma Amazonase kontole sisse loginud, kasutades automaatse täitmise paroolide funktsiooni. See funktsioon on nii mugav ja te ei pea kasutajanime või parooli käsitsi sisestama kogu aeg, kui logite iPhone'i või iPadi veebisaidile sisse.
Kuidas kustutada iPhone'i automaatse täitmise paroole?
Kas salvestasite oma pangakonto parooli iCloudis kogemata? Apple pakub teie andmete kaitseks iCloudis 2-faktilist auth ja kõiki turvameetmeid. Siiski ei saa me iCloud 100% usaldada. Oletame, et soovite kustutada oma iPhone'i mõne konkreetse veebisaidi / rakenduse salvestatud paroolid. Seda saab teha mõne sammuga ja protsess on üsna lihtne.

- Puudutage Seadistused-> Paroolid ja kontod .
- Puudutage veebisaidi ja rakenduse paroole .
- Siin näete teate sõnumit „ Puudutage ID, et vaadata salvestatud paroole ” tekstiga „ Tühista ”.
- Kui olete oma ID-ID-ga autentimise andnud, viibite ekraanile paroolid . Puudutage üleval paremal asuvat nuppu Muuda .
- Nüüd näete iga veebilehe / rakenduse vasakus servas väikest ringi. Puudutage vastavat ringi, mille jaoks peate parooli eemaldama. (Ringi värv muutub siniseks ja sellele ilmub linnuke).
- Korrake ülaltoodud sammu kõigi paroolide puhul, mida soovite eemaldada.
- Puudutage üleval vasakul olevat nuppu Kustuta .
- Nüüd näete kinnitussõnumit „Kas olete kindel, et soovite valitud parooli kustutada?” Kahe nupuga Kustuta ja Tühista . Salvestatud paroolide eemaldamiseks mine edasi ja puuduta kustutamisnuppu.
Nüüd ei ole kustutatud paroolid teie iPhone'is või iCloud võtmehoidjas enam saadaval. Palun veenduge, et hoiate oma tähtsad paroolid kusagil mujal, kui te ei usalda iCloud'i enam.
Kuidas lülitada iCloud võtmehoidja välja?
Juhul, kui te ei soovi iCloudis mingeid paroole salvestada, saate selle võimaluse keelata, järgides alltoodud samme.

- Puudutage Seaded -> oma nime / profiili ikooni.
- Puudutage iCloud .
- Leidke klahvistiku leidmiseks alla ja puudutage seda.
- Lülitage iCloud võtmehoidja asend vasakule. (Lülitile enam rohelist värvi ei näe).
- Nüüd näete sõnumit „Lülitage Safari automaatne täitmine välja” kahe valikuga. Kui puudutad ikooni Kustuta minu iPhone'ist, siis eemaldatakse kõik paroolid iPhone'ist. Teise võimalusena, kui puudutate ikooni Hoia minu iPhone'is, salvestatakse teie paroolid teie iPhone'i. Kuid need eemaldatakse iCloudi kontolt.
Nüüd ei ole teil enam iCloud'i paroole ja ei palu teil paroole iCloudi kontole salvestada.
Kuidas lülitada iPhone'i automaatne täitmine välja?
Te ei soovi enam automaatse täitmise paroole kasutada? Pole probleemi. Te saate hõlpsasti muuta automaatse täitmise funktsiooni iPhone'ile.
- Koputage Seaded-> Paroolid ja kontod .
- Lülitage automaatse täitmise paroolide asend välja. (Lüliti enam rohelist värvi ei näe)
Pidage meeles, et automaatse täitmise suvandi väljalülitamine ei eemalda teie salvestatud paroole. Ja seda on vaja teha ainult käsitsi. Kui automaatne täitmine on välja lülitatud, siis ei näita Safari paroolide salvestamise võimalust.
Loe : Kuidas peatada paroolide automaatne salvestamine Chrome'is, IE-s, Firefoxis ja Safaris
Toimetaja märkus: Kas teil on iPhone'i automaatse täitmise paroolide seadistamisel probleeme? Palun küsige oma küsimustele kommentaare.
Automaatse täitmise paroolid on kasulikud, kui teil on vaja regulaarselt hallata palju kasutajanimesid ja paroole. Sa võid vältida kõik probleemid, et sisestada veebisaitidel kasutajanimed ja paroolid käsitsi. Siiski peate mõtlema kaks korda, kui otsustate salvestada iPhone'i või iCloudi kontole väga konfidentsiaalsed paroolid.