
Ekraaniaeg, palju oodatud iOS-i vanemakontrolli funktsioon on välja lülitatud osana iOS 12-st . Võib-olla olete kasutanud või kuulnud iOS 11 või muude varasemate versioonide piirangute funktsiooni.
Lisaks piirangute seadmisele aitab Screen Time teil täpselt jälgida, kui palju aega teie ja teie pere kulutab iOS-seadmetele, nagu iPhone või iPad.
Toimetaja märkus: Android-kasutajad, teil on Google'i spetsiaalne tööriist Android-seadmete kontrollimiseks. Täpsemat teavet leiate siit: Google'i pere link: täielik juhend vanemliku kontrolli kohta Androidis.
Sisu
1. Mis on Screen Time?
2. Kuidas kasutada vanemliku kontrolli ekraani aega?
3. Kuidas ekraani aega sisse lülitada?
4. Kuidas seadistada pääsukoodi ekraani ajaks?
5. Kuidas määrata perekonna jagamine ekraaniaja jaoks?
6. Kuidas saada pereekraani ajaaruandeid?
7. Kuidas seadistada iOS-i rakenduste päevased piirangud?
8. Kuidas blokeerida konkreetsed veebisaidid iPhone'is?
9. Kuidas piirata teatud iOS-rakendusi?
10. Kuidas seada seisakute ajakava?
11. Kuidas piirata rakendusesiseseid ostusid iTunes'is / AppStore'is?
12. Kuidas ekraani aega välja lülitada?
13. Kui palju Screen Time on lastele tervislik?
Mis on Screen Time?
Ekraani aeg annab üksikasjaliku ülevaate iPhone'i või iPadi kasutamisest iga päev. Ekraaniaja aruandes saate selgelt mõista, kui palju aega kulutate veebisaitidele, mängudele ja muudele iOS-rakendustele. Isegi saate teada teavet, näiteks, kui tihti te iPhone'i vastu võtate, mitu päeva saabub rohkem teateid. Lihtsalt võite kaaluda Screen Time'i teie iOS-i kasutamise tervisearuandena .
Kuidas kasutada ekraani aega vanemliku kontrolli jaoks?
IOS Screentime'iga saate üksikasjaliku graafilise ülevaate ajast, mil kasutaja kulutab seadmele. Kui teate, kui palju aega nad mängivad, vaatavad Netflixi, YouTube'i jne.
Viimastel aastatel on lapsed nii sõltuvuses elektroonilistest seadmetest ja vidinatest. Lõpuks mõjutab see lapse nägemist ja üldist tervist. Vanemana peaksite omama mingit kontrolli oma lapse iOS-seadme kasutamise üle. Ekraani aja funktsioon annab vanematele rohkem kontrolli Kid's nutitelefoni kasutamise käitumise ja aja eest, mida nad veedavad ekraanide ees. Saate piirata lastele iOS-seadmetel veedetud aega.
Vaatame nüüd, kuidas Screen Time aitab teil iOS-i seadme kasutamist jälgida ning määrata selle aruande põhjal piirid ja piirangud.
Kuidas lülitada ekraanile aega?
Esiteks, veenduge, et olete iPhone'i iOS 12- le uuendanud, iOS12-lt ja uuemalt toetatakse uut ScreenTime funktsiooni. Järgige alltoodud samme, et aktiveerida lapse iOS-seadme vanemliku kontrolli;
- Avage avakuval menüükäsk Seadistused-> Ekraani aeg
- Puudutage nuppu pealkirjaga Lülita ekraanile kuluv aeg .
- Puudutage Jätka .
- Järgmisel ekraanil palutakse teil valida üks järgmistest valikutest: See on Minu iPhone või See on Minu lapse iPhone . Valige vastav valik.
- Kui valite suvandi See on minu iPhone, viib see otse ScreenTime seadistustesse. Vastasel juhul kuvatakse teile ekraane, mis võimaldavad seadistada seisakuid ja rakenduse piire. Puudutage neid ekraane vahelejätmiseks. (Me näeme seda üksikasjalikult järgmistes osades).
- Puudutage ikooni Jätka ja järgige ekraanil kuvatavaid juhiseid, et seadistada vanema pääsukood.
- Välju avakuvale, vajutades iPhone'i nuppu Kodu .
Vanemliku / perekondliku kontrolli saavutamiseks soovitame uuendada kõigi seadmete jaoks iOS 12 ja järgida ülaltoodud protseduuri, et lülitada ScreenTime mitme seadme jaoks sisse.
Kuidas määrata pääsukood ekraani ajaks?
Kui olete oma iPhone'i piirangud juba lubanud (iOS 11 või varasemad versioonid), peate sisestama samad piirangud pääsukoodi ekraani ajale. Igaks juhuks, kui soovite ekraani aja jaoks eraldi turvakoodi, saate luua uue pääsukoodi.
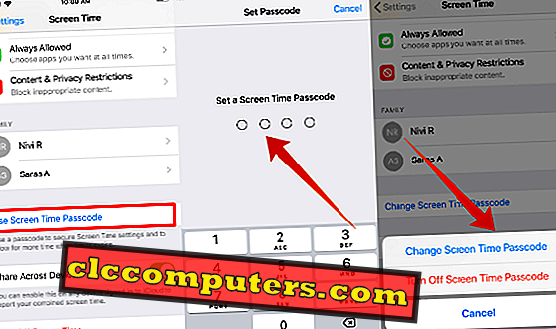
- Puudutage ikooni Settings-> ScreenTime .
- Kerige alla, et puudutada nuppu Kasuta ekraani ajakoodi .
- Nüüd kuvatakse ekraanil 4-kohaline pääsukood .
- Sisestage oma pääsukood uuesti (märkige see parool edaspidiseks kasutamiseks).
- Nüüd on võimalik jälgida, et nupu pealkiri on muudetud, et muuta ScreenTime pääsukoodi . Seda võimalust saate kasutada, kui peate oma pääsukoodi muutma.
- Avakuvale naasmiseks puudutage nuppu Kodu.
See tähendab, et kui soovite kasutada valikut „See on minu telefon ”, määrake ScreenTime. Kui konfigureerite oma lapse iPhone'i ekraani aega, siis võite juba neid samme ekraanimenüü sisselülitamisel läbi vaadata. Kui ei, siis läbime ülaltoodud sammud läbi.
Kuidas määrata perekonna jagamine ekraaniaja jaoks?
Perekonna ScreenTime aruannete saamiseks peate looma pere rühma ja lisama sellele grupile kõik oma lapsed / teismelised. Seejärel saate vaadata nende igapäevaseid / iganädalaseid aruandeid. Selle osa saate vahele jätta, kui olete grupi juba loonud ja lisanud oma pereliikmed.
Enne kui lähete edasi, veenduge, et igal teie pereliikme liikmel on oma Apple'i ID. Vastasel juhul looge neile unikaalsed ID-d ja näete üksikasju lapse ID loomiseks.
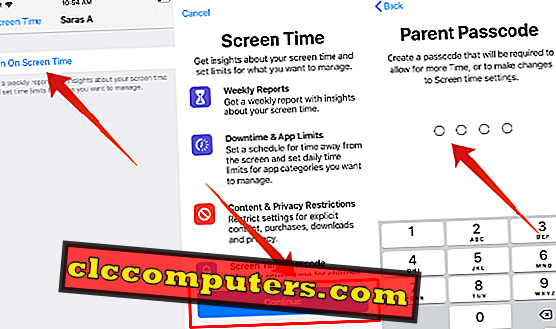
Järgmiseks peaksite olema kõik oma lapsed / teismelised gruppi. Kui nad elavad teises kohas, saad saata kutse iMessage'i kaudu. Või võite lihtsalt sisestada sisselogimise andmed. (Apple ID ja parool), et need gruppi lisada.
Lõpuks veenduge, et suvandi Screen Time sharing valik on nende seadmetes lubatud, kontrollides samme, et kasutada ScreenTime jaoks perekonna jagamist. Siis saate ainult oma aruandeid vaadata.
Kuidas saada pereekraani ajaaruandeid?
Te olete teinud kõik, mis on vajalik teie perekonna ekraani aja avamiseks. Nüüd on aeg vaadata oma laste / teismeliste reaalajas aruandeid. Elevil olema? Õige.
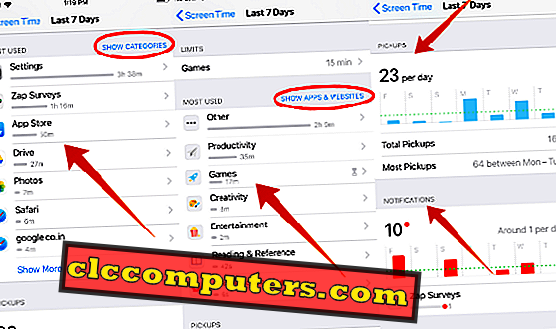
Päevaste / iganädalaste aruannete vaatamiseks järgige üksikasjalikke samme, mida on kirjeldatud jaotises Kuidas saada ScreenTime aruanne. Kindlasti tahaksite teada, millist teavet kuvatakse ekraaniaegaruandes. Üsna arusaadav.
Ekraaniaja aruandes näidatakse täpselt, kui palju aega teie lapsed on kulutanud rakendustele sotsiaalmeedias (Facebook, Twitter jne), mängud, meelelahutus, veebisaidid ja palju muud. Võite isegi saada täieliku nimekirja veebisaitidest, mida nad külastavad päevas. Sellest loendist saate teada, kas nad vaatavad mingit ebaolulist / sobimatut sisu. Lisaks saate teada ka nende rakenduste / veebisaitide kohta, mida nad kõige rohkem kasutavad. Saadaval on nii päevased kui ka iganädalased aruanded. Võite vaadata mõningaid ScreenTime aruandeid.
Kujutlege, et olete leidnud mõned teie lapse Ekraani ajaaruande asjad:
„ Teie laps on veetnud 3 tundi mängides selliseid mänge nagu Fortnite ja videote vaatamine YouTube'is. Samuti leiti, et seadmesse on teie teadmata installitud uusi mängu rakendusi. Lisaks oli ta seda enne magamaminekut 30 minutit kasutanud .
Tänu iOS 12-le saate ülalnimetatud olukorda paremini kontrollida, kasutades ekraani aega. Kuidas? Päevaste tähtaegade seadmise abil saate vähendada oma lapse aega meelelahutus- ja mängude kategoorias. Saate need rakenduste installimise / kustutamise täielikult blokeerida. Määra seisakuaeg enne magamaminekut, et nad ei saaks magamamineku ajal oma seadmesse juurde pääseda.
Vaatame nüüd, kuidas ülaltoodud piiranguid järgmistes osades seadistada.
Kuidas seadistada iOS-i rakenduste päevased piirangud?
Kuigi iOS ei võimalda teil määrata iga rakenduse jaoks päevaseid tähtaegu, saate piirata konkreetse rakenduskategooria kasutamist. Näiteks saate meelelahutuseks seada ühe tunni pikkuse limiidi ja oma lapse seadme mängudele 45 minutit.
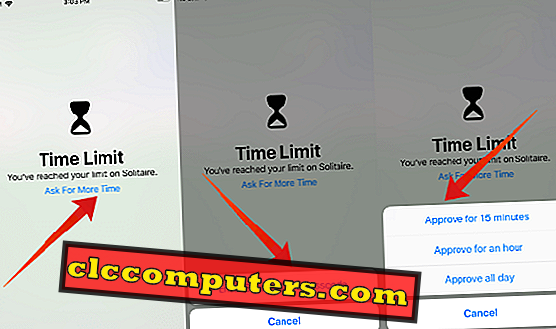
Nädalavahetustel soovivad teie lapsed veeta rohkem aega oma lemmikmängude mängimiseks. Kuna saate määrata rakenduste kategooria jaoks kõigi 7 päeva nädalas teistsuguse ajapiirangu, saate puhkusel veidi rohkem aega anda.
Pärast seda, kui rakenduse kategooria päevane tähtaeg on saavutatud, peatub rakendus automaatselt ja saate ekraanil ajapiirangu teate. Ja kui teil on vaja jätkata rakenduse kasutamist, siis peate taotlema lisaaega või lülitage piirid välja. Erinevate rakenduskategooriate jaoks tähtaegade määramiseks vaadake, kuidas määrata iOS-i rakenduste ajapiirangud.
Kuidas blokeerida teatud veebisaite iPhone'is?
iOS pakub kolme tüüpi piiranguid, nimelt piiramatu juurdepääs, piirata täiskasvanutele mõeldud sisu ja lubatud veebisaidid. Te saate piirata täiskasvanuga seotud sisu, valides 2. võimaluse. Kolmas võimalus on parim, sest see võimaldab ainult nimekirjas mainitud veebisaite. Lisaks vaikenimekirjale saate lisada oma lubatud veebisaitide loendi.

Kas teie lapsed omavad iOS-i seadet või jagavad oma iPhone'i, kindlasti tahaksite blokeerida nende juurdepääsu teatud veebisaitidele. Õige? Näiteks ei soovi te oma lastele / teismelistele külastada täiskasvanutele mõeldud sisu, vägivalla ja muu veebisaidiga. Isegi võite soovida blokeerida nende külastamise sõltuvust tekitavate mängude veebilehtedel.
Kuidas piirata teatud iOS-i rakendusi?
Mõnikord peate veenduma, et lapsed ei täida täiskasvanutele ega sõpradele mõeldud rakendusi. Apple tegi head tööd, täpsustades iga iTunes'i poe rakenduse vanusepiiri. Näiteks on minimaalne vanus, mis on vajalik Twitteri ja Facebooki liitumiseks, 13 aastat. Kui teie laps on noorem, ei tohiks neil lubada neid rakendusi alla laadida.
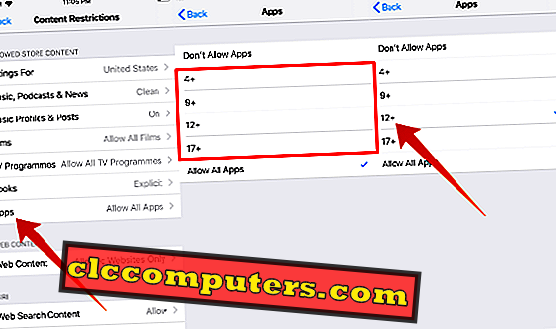
iOS toetab nelja võimalust (4+, 9+, 12+, 17+), et piirata rakendusi vastavalt vanusele. Saate valida vastava lapse vanuse põhjal. Check out Kuidas piirata teatud rakendusi App Store'is.
Lisaks iTunes'i / App Store'i rakendustele saate blokeerida ka teie lapsed juurdepääsu sisseehitatud rakendustele. Kui te ei soovi, et teie lapsed mängiksid rakendustega nagu rahakott, FaceTime jne, saate rakendused hõlpsasti peita. Ja neid ei kuvata avakuval.
Lugege: Kuidas piirata teatud sisseehitatud rakendusi iPhone'is
Kuidas seada seisakute ajakava?
Apple pakub lihtsat lahendust, et hoida oma laste magamamineku ajakava, nimetades seisakuid. Mis juhtub seisakute ajal? Seadmel on selle aja jooksul ainult piiratud funktsionaalsus. st Kõik iOS-i rakendused ja funktsioonid saab välja lülitada, välja arvatud sõnumid ja kõned.
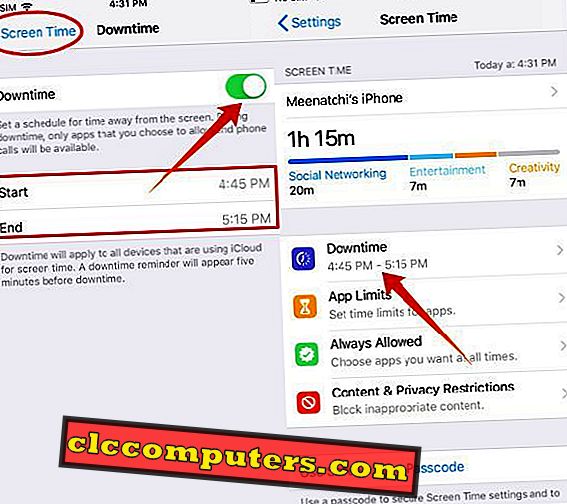
Kas teie lapsed ajavad oma magamamineku ajal oma iPhone'iga? Siis, kindlasti, sa saad pahane. Õige? Üsna arusaadav. Sest sa pead puhkama kirgliku päeva lõpus oma kontoris või kodus. Ja te ei saa rahulikult magada, kui teie lapsed on ärkvel.
Et muuta oma lapsed magamaminekut järgides korralikult, seadistage oma magamamineku ajal seisakuaeg. Kuna nad ei pääse oma lemmikmängudele / rakendustele, siis võite magamamineku ajal veenduda, et teil on piisavalt aega magada. Seisuaegade seadistamiseks vaadake siit, et seadistada seisakuid iOS-il.
Kuidas piirata rakendusesisesed ostud iPhone'is?
Kuidas tunnete, kui teie laps / teismeline raha teie iTunes'i mängude eest ilma teie teadmata paneks? Kindlasti te ei tunne end hästi. Vanemana peaksite teadma kõiki oma lapse kulutuste harjumusi, kuni nad saavad täiskasvanuteks. Teil on võimalik seada Kids konto mitte osta iOS Apps poest midagi ilma teie nõusolekuta.
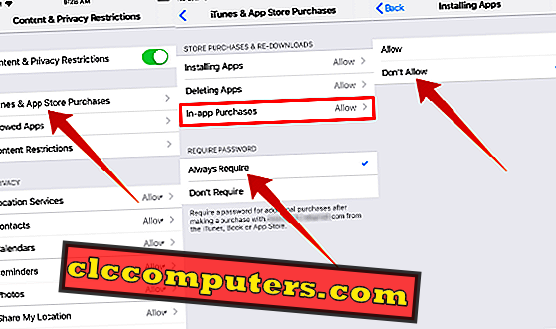
Seda saab hõlpsasti teha, blokeerides rakenduses ostetud lapsed teie lastele / teismelistele. Vaadake siit, et blokeerida rakenduses ostud iOS-is. Kui soovite oma lastega veelgi rangemaid olla, saate piirata neid iOS-i seadmest igasuguste rakenduste installimisel / kustutamisel.
Kuidas ekraani aega välja lülitada?
Kas tunnete, et Screen Time on tõesti tüütu ja tahab sellest välja tulla? See on üsna lihtne. Navigeerige avakuval Seadistused-> Ekraaniaeg ja puudutage Ekraani aja väljalülitamine . Teie tegevust ei teavitata enam ja kõik piirangud, rakenduse piirangud ja seisakuid puudutavad seaded eemaldatakse täielikult.
Kui te peate oma lapse seadme jälgimise lõpetama, liikuge menüüsse Seadistused-> Ekraani aeg . Puudutage oma lapse nime -> Lülitage ekraani aeg välja ja sisestage ekraani ajakood. Ilma pääsukoodita ei saa te ekraani aega oma lapse seadmes välja lülitada.
Kui palju Screen Time on lastele tervislik?
Tuginedes viimastele postitustele Forbes, kui lapsed puutuvad kokku rohkem kui 2 tundi päevas ekraanil (TV, telefon, tahvelarvuti jne), mõjutab see halvasti nende kognitiivseid oskusi. Samuti mõjutab elektroonikaseadmete üleekspositsioon teie laste unetsüklit ja vähendab nende huvi spordi või muu füüsilise tegevuse vastu. Parema tervise tagamiseks proovige piirata oma laste ekraani aega paar tundi päevas.
Loodan, et see juhend aitab teil lapsevanema kontrolli seada oma lapse iOS-seadmesse. Kas teil on muid ScreenTime'iga seotud küsimusi? Palun jagage neid kommentaaridega.













