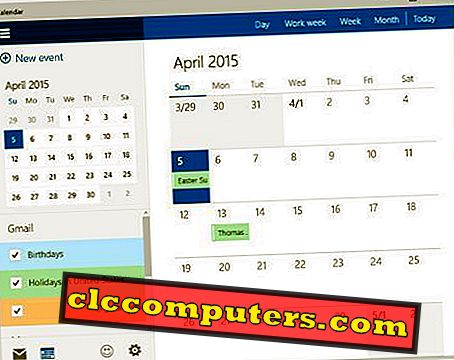Arvuti ja nutitelefoni tootjad hakkavad arvutite ja telefonide ekraanidel kasutama öise režiimi funktsiooni. Sinisel valgusel on digitaalsetes näidikutes häireid unerežiimil, mis mõjutab sülearvuti ja mobiiltelefoni kasutajaid.
Arvutitootjad kasutavad parandusmeetmeid, lubades mõnel rakendusel või programmil kuvada sinise valguse emissiooni. Microsoft on viimane, mis pakub arvutile öist režiimi oma viimases operatsioonisüsteemis Windows 10.
See funktsioon nimetatakse operatsioonisüsteemis Windows 10 "Night Light" ja see on saadaval kasutajakeskuse ikoonina, et kasutaja saaks sisse lülitada oma Windows 10 öise režiimi. Seda "Night Light" funktsiooni saab ka automaatselt sisse lülitada ja välja lülitada ettenähtud ajavahemike järel. Siin näeme, kuidas planeerida oma öövalgustust Windows 10 looja värskenduses.
Windows 10 öövalguse funktsioon
“Night Light” funktsioon vähendab sinise valguse heidet, ilma et see mõjutaks kogu kuva kvaliteeti. Sisselülitamisel muutub ekraan veidi punakaks tooniks, mis on pikka aega parem sülearvuti ja mobiilikasutajate silma väsimuse vähendamiseks.

Microsoft tutvustab seda öise režiimi PC funktsiooni viimases Windows 10 Creators Update'is, mis pakub käsitsi juhtimise funktsiooni Action Center nupu ja sõiduplaani funktsiooni abil. Toimingukeskuse nupp on iseenesestmõistetav, et keegi saab sisse lülitada ja väljalülitada öise valguse Windows 10 loojate värskendamisel puudutades või klõpsates.
Öövalguse ajastamine Windows 10-s
Alustame selle öövalguse funktsiooni planeerimist Windows 10 Creators Update'i „Settings” alt. Avage Settings ja valige selles ekraanil „Display”. Windows 10 looja värskenduse puhul on „Ekraan“ all esimene säte “Värv”, mis käsitleb seda öövalgust. Samuti saate selle aknaid sisse või välja lülitada 10 Öörežiimi funktsioon siit. Öörežiimi arvutamise ajastamiseks annab see seal veel ühe “Night Light Settings” ja me peame sellele klikkima.

Siin pakkus Microsoft värvide temperatuuri seaded koos sõiduplaanide seadetega. Värvitemperatuuri kasutamisel saame sinise valguse intensiivsust vähendades seada mugavad vaatamise tasemed. Seadistuste ajastuse „Ajakava“ all lülitub sisse- ja väljalülitamine, et võimaldada sõiduplaani funktsiooni ja näha ajastamise täiendavaid aja seadeid. Planeerimise alustamiseks võime kasutada ka antud kontekstitundlikku “Turn-ON” või “Turn-OFF” nuppu.

Me peame määrama kellaaja, kasutades suvandit “Sunset to Sunrise” või antud aja seadeid. Valik „Päikeseloojang päikeseloojangule” katab kogu öö, kuna see on umbes 18:00 kuni 6:00. Me saame kasutada aja seadeid, et määrata täpse ajastus sisse- ja väljalülitatud öövalguses Windows 10-s.

Kui plaanitud on, reguleerib Windowsi 10 öise režiimi funktsioon ekraani tooni määratud ajal. See arvutirežiimi öörežiim on parem võimalus pikka aega sülearvuti ja mobiiltelefoni kasutajatele.
Windows 10 öine režiim vähendab silmade väsimust mugavale tasemele. Windows 10 Creators Update'iga ei ole vaja kasutada kolmanda osapoole rakendusi ja tarkvara, et automaatselt kontrollida sinise valguse emissiooni ja lülituda aknadesse 10 Night Mode.