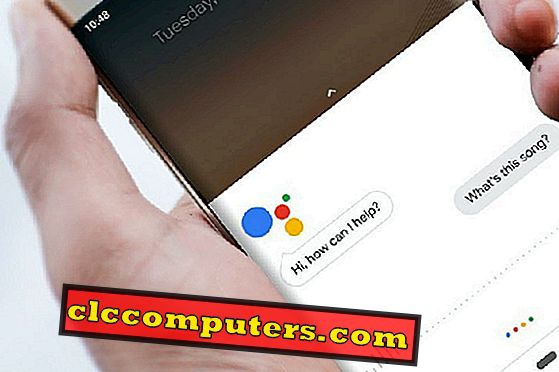Me kaotasime oma kodus traadiga seadmete pildi. Me kõik oleme huvitatud, et sirvida maailma oma diivanil või voodil lõõgastudes ja vaadata oma lemmik youtube'i kanalit oma tahvelarvutis. Aga kas te olete kunagi mõelnud, et kõik saavad teie traadita võrku avada, kui see on avatud?
Igaüks saab teie avatud WiFi-ga ühendust luua ja kui sissetungija on hea häkker, saavad nad arvutisse kõik teie isiklikud andmed, näiteks teie pangakonto andmed, teie isiklikud või perekondlikud fotod, teie ettevõtte andmed alla laadida. Noh, piir sõltub tema häkkimisvõimest.
See artikkel annab juhiseid ekraanipiltidega, et kaitsta teie traadita võrku sissetungijate eest. Need sammud aitavad teil hoida modemi parooli kaitstud krüpteerimisvõtmega.
Kui soovite lugeda juhtmeta modemi aktiveerimise juhiseid, minge sellele artiklile: aktiveerige traadita ühendus BSNL-i traadita modemi abil
BSNL-i modem annab võimaluse modemile lisada mitu turvavalikut. Neid krüpteerimisvõimalusi või krüpteerimisviisi saab valida sõltuvalt teie konkreetsest vajadusest. Anname mõned näited erinevatest krüpteerimisviisidest. Palun vali enne turvatüübi valimist näiteid.
Kui teil on Apple'i seade, mida soovite ühendada oma WiFi modemiga, on Wifi-kaitstud juurdepääs2 teile sobiv. Id, mida olete Windowsi sülearvuti omanik või mis tahes traadita seade, mis töötab vanal tehnoloogial, on 64-bitine krüpteerimine teie jaoks ideaalne. Olete huvitatud uute seadmete kasutamisest ja kui olete hiljuti oma WiFi-seadmeid värskendanud või need on suhteliselt uued, töötab enamasti 64-bitine krüpteerimine teie jaoks või saate valida ka teisi turvavõimalusi.
64-bitine krüpteerimine
Kui olete valinud 64-bitise krüpteerimise ja arvate, et see on teie jaoks parim, järgige neid samme. Valige võtme meetod otseklahvina. Sisestage võtmeväljale 10-kohaline klahv.

Võite kasutada ka tähti ABCDEF koos numbritega (0-9). Nt: AB999CD999. Märkige üles oma kasutusklahv. Ärge unustage sisestatud võtit meeles pidada.

See võti, mida tuleb sisestada traadita ühenduse loomisel sülearvutis või WiFi seadmes. Klõpsake kinnitusel ja oodake, kuni lehe laadimine lõpeb.

Järgmise sammuna võite minna modemi taaskäivitamise sektsiooni.
Wireless Protected Access2 turvasuvand
Kui valite Wireless Protected Access2 turvalisuse valiku, valige krüpteerimisprotokoll AES-CCMP protokollina ja autentimismeetod kui PSK (eeljagatud võti). WPA passi fraasiväljal saate valida oma parooli traadita ühenduse loomiseks. Ärge unustage sisestatud parooli meelde jätta. See parool, mida tuleb sisestada, kui loote traadita ühenduse sülearvutis / seadmes.

Klõpsake kinnitusel ja oodake, kuni lehe laadimine lõpeb.

Pärast oma turvarežiimi konfigureerimist peate oma modemi uuesti käivitama, et kõik need muudatused toimida.
Modem Reboot
Lõpuks peate oma töö salvestamiseks ja lõpetamiseks modemi uuesti käivitama. Nüüd klõpsa administraatori menüüs. Ilmub teine menüü. Selles menüüs klõpsake Reboot.

Klõpsake sellel ekraanil uuesti käivitamise nuppu.

Oodake mõnda aega, kuni modem taaskäivitub. Pärast taaskäivitamist kontrollige, et modemil oleks roheline roheline toide, DSL, Internet, WLAN ja kõik Etherneti tuled. Pärast seda tulede kontrollimist saate traadita seadme ühendamist seadmest otsides alustada.
Teie sülearvutis / seadmes kuvatakse modemil antud võrgutunnus. Seejärel klõpsake nuppu Ühenda, see küsib klahvi Key / password. Sisestage ülal valitud klahv / parool ja klõpsake nuppu Ühenda. Seejärel ühendatakse seade automaatselt ja saate nautida interneti kiusatust.