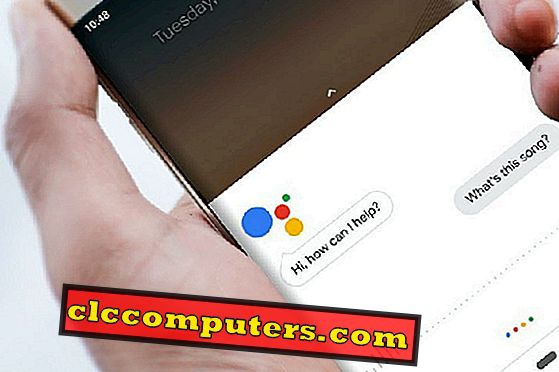Kuidas seadistada Waze vaikimisi navigeerimisrakenduseks Android telefonis? Noh, Android OS toetab nii Waze'i kui ka Google Mapsi. Olen varem Google'i kaarti pikka puhkust nautinud, samas kui Waze on minu lemmik kohaliku sõidu jaoks. Kui ma sõidan tööle ja tagasi koju, seadsin Waze oma vaikekaardirakenduseks, et saada liiklusteavet, liiklusohu, ilmahäireid jne. Google Map on Androidi kasutajatele OS-iga. Waze'i saate aga seada vaikimisi navigeerimisrakenduseks Androidis.
Siin on täielik juhend Waze'i seadmiseks vaikimisi navigeerimisrakenduseks rakenduses Android Auto, Android Phone ja iPhone.
Kuidas määrata Waze vaikekaardi Android Auto abil?
Androidi automaatikasutajate puhul on valida kaks navigeerimisrakendust, Google Map ja Waze. Android-autos pole vaikimisi Mapi rakendust vaja seadistada. Android Auto valib jätkuvalt kaardi, mida kasutasite viimati.

Android Auto valib Waze'i marsruudi vaikimisi navigeerimisrakenduseks, kui kasutasite Waze'i rakendust viimase reisi navigeerimiseks. Android Auto saadab kõik teie navigeerimisnõuded Waze'ile. Kui kasutasite Google Mapsi, kasutab Android Google'i kaarti vaikimisi rakenduses. Juhul, kui soovite selle automaatse navigeerimisrakenduse vahel vahetada, puudutage ikooni „ Navigeerimise ikoon “ (vasakpoolne) ja valige nende navigeerimisrakenduste vahel vahetamiseks loendist Waze või Maps.
Kuidas määrata Waze vaikekaardi iPhone'i auto mängus?
iPhone'i kasutajatel ei ole iOS CarPlay'is rakenduse Map rakendamiseks vabadust. Apple ei luba teil valida oma eelistuste järgi navigeerimisrakendust. Seni on CarPlay'is, Apple Mapsis saadaval ainult üks navigatsioonirakendus.

Kuigi teil on iPhone'is Google Maps ja Waze, võimaldab CarPlay navigeerida ainult Apple Mapsi abil. Uuendame, kui Apple hakkab CarPlay'ile rohkem navigatsioonirakendusi tervitama. Apple hakkab Waze'i lubama CarPlay'il ja viimane värskendus võimaldab kasutada Waze'it iPhone'iga. Vaadake üksikasju, et seadistada iPhone'iga navigeerimiseks Waze'i otseteed Siri.
Kuidas kustutada vaikekaardi rakendus Androidis?
Android OS on navigeerimiseks sisseehitatud Google Mapsi rakendusega. Enne vaikimisi rakenduse Map Waze vahetamist veenduge, et olete tühjendanud vaikimisi navigeerimisrakenduse Android OS-is.

Android 7 ja kõrgemate versioonide puhul järgige vaikimisi navigeerimisrakenduse kustutamise juhiseid;
- Avage Android-seadme seaded .
- Puudutage seadetest rakendusi ja teateid .
- Puudutage Vaata kõiki xx rakendusi .
- Kerige alla ja puudutage rakendust Kaardid .
- Koputage rakenduse infoekraanil nuppu Täpsemalt
- Nüüd puudutage vaikimisi Open ( Ava) .
- Puudutage valikut Clear defaults .
See selgub, kas mõne aadressi või lingi avamisel on vaikimisi seatud rakenduse Map rakendus.
Kuidas määrata Waze vaikekaardi Android telefonis?
Kui olete vaikeprogrammi kustutanud, saate seada Waze Androidi vaikeprogrammiks. Sõltub Android OS versioonidest, võib nende seadete ja kasutajaliidese valgus muutuda.

Oleme näidanud seda ekraanipilti Android P-ga Google Pixel 2-s.
- Avage Android- seaded .
- Puudutage seadetest rakendusi ja teateid .
- Puudutage Vaata kõiki xx rakendusi .
- Kerige alla ja puudutage Waze .
- Puudutage Waze infoekraanil nuppu Advanced
- Nüüd puudutage vaikimisi Open ( Ava) .
- Koputage Avanevad lingid.
- Valige selles rakenduses Ava.
See avab vaikimisi kaardi rakenduse Waze Map, kui üritate avada asukoha lingi või aadressi Android telefonist.
Kuidas seada Waze vaikekaardi eelmistes Android-versioonides?
Android kasutajad, kellel on Android OS versioon 6.0+, järgige siin toodud juhiseid, et seada Waze vaikimisi navigatsioonirakenduseks;
- Avage Android-seadme seaded .
- Puudutage rakenduste menüüd (mõnikord nimetatakse rakendusehalduriks).
- Lohistage loendisse Kõik rakendused .
- Kerige alla ja puudutage Waze .
- Puudutage vaikimisi käsku Ava .
- Nüüd puudutage Clear defaults, kui need on olemas.
- Puudutage toetatud linkide avamiseks .
- Valige selles rakenduses Ava.
Android-vanad telefonid, see on erinev lähenemine Android 4+ versioonidele, et valida vaikimisi navigatsioonirakendus;
- Avage Android-seadme seaded .
- Sisenege rakenduste menüüsse (mõnikord nimetatakse rakendusehalduriks ).
- Lohistage loendisse Kõik rakendused .
- Valige vaikimisi rakendus, mida soovite eemaldada.
- Koputage valikut Clear Defaults .
Järgmine kord, kui avate mõne aadressi lingi või asukoha, palub Android teil valida vaikimisi navigeerimisrakenduse, mille soovite avada, ja vali vaikekaardirakenduseks Waze.
Määra Waze vaikekaart Google'i abistajale Androidis?
Google'i assistent järgib Androidis määratud vaikimisi rakendust. Google Assistantil pole eraldi navigeerimisrakenduse määramiseks eraldi võimalust.

Kui te küsite Google'i abi suunist, avab see kaardi, millel on kiire asukoht. Kui puudutate nuppu Start, avab Android Waze vaikekaardirakenduseks.
Kuidas määrata Waze vaikekaardi iPhone'is?
Nagu Android-telefon, ei ole Waze iOS-iga tihedalt integreeritud. Enamik funktsioone nagu iOS-kontaktid kasutavad navigeerimiseks Apple Mapsi rakendust. Kui aga kasutate iPhone'is rakendust Google App, saate määrata oma vaikimisi navigeerimisrakenduse. Kui teil seda rakendust iPhone'is ei ole, saate Google'i rakenduse iTunes'ist alla laadida.

Waze seadmiseks vaikimisi navigeerimiseks iPhone ja iOS seadmetes järgige juhiseid;
- Ava Google App iPhone'is.
- Sisestage soovitud aadress.
- Puudutage asukohakaardilt juhiseid.
- Google avab kaardi „Ava kohad ja juhised:“
- Lülita välja „Küsi, milliseid rakendusi kasutada iga kord”.
- Puudutage ikooni Ava kõrval Waze ikooni.
- Kinnita, et Google soovib avada “Waze”.
- Puudutage valikut Ava.
Nüüd määrab Google App Waze'i navigeerimiseks vaikimisi rakenduseks. See ei pruugi siiski kõigi teiste iOS-i rakenduste puhul toimida. IPhone'i kontaktid ja sõnumirakendus kasutavad asukoha avamiseks Apple'i kaarte.
Kuidas muuta iPhone'i vaikekaarti?
Kui olete määranud Waze'i Google'i rakendusega Google'i rakenduse vaikekaardirakenduseks iPhone'is, saate selle Google Mapsi või Apple Mapsi tagasi muuta.

- Ava Google'i rakendus iPhone'is.
- Puudutage ikooni Seaded (üleval vasakul).
- Kerige alla Google'i rakenduse seadetele ja koputage.
- Valige vaikimisi rakendus saadavalolevate kaardirakenduste hulgast.
- Lülita sisse „Küsi, milliseid rakendusi iga kord kasutada” (kaardi valimiseks).
Viimane samm võimaldab teil valida Google'i kasutamisel kogu rakenduse Kaart. Teise võimalusena saad valida vaikimisi kasutatava rakenduse valimiseks mõne muu rakenduse.
Kuidas Google Mapsi keelata Androidis?
Google'i kaardi keelamine võib mõjutada mõningaid Android-rakendusi, mis sõltuvad Google Mapist. Kui te ei soovi Google Mapsi kasutada ja Waze'i navigeerimiseks tulevikus kasutada, saate Google Mapsi täielikult keelata.

Kuna Google Map on Android OS-ga sisseehitatud rakendus, ei saa te kogu rakendust täielikult Androidist kustutada. Google Mapsi saate siiski Androidis keelata.
- Avage Android-seadme seaded .
- Puudutage seadetest rakendusi ja teateid .
- Puudutage Vaata kõiki xx rakendusi .
- Kerige alla ja puudutage rakendust Kaardid .
- Puudutage rakenduse infoekraanil nuppu Keela .
- Kinnita rakenduse keelamine .
- Puudutage OK .
See taastab Google'i kaardi oma Android'i tehase versioonile ja kustutab kõik rakenduse uuendused.
Kas lubada Google'i kaardil Android?
Kas olete oma meelt muutnud ja soovite kasutada oma Google Mapsi rakendust? Google'i kaardid saate lubada Android-telefonis.
- Avage Android-seadme seaded .
- Puudutage seadetest rakendusi ja teateid .
- Puudutage Vaata kõiki xx rakendusi .
- Kerige alla ja puudutage rakendust Kaardid .
- Puudutage rakenduse infoekraanil nuppu Enable .
See ongi see. Google taastab kõik Google Mapsi värskendused ja toob teie Google Mapsi tagasi Android-telefonile.
Kuidas seadistada Google Mapsi vaikimisi?
Mõnikord ei saa te Google Mapsi Wazega asendada. Eriti siis, kui kaalute Google Mapi funktsioone, nagu Google'i offline kaart, on Google Mapil oma unikaalsed omadused. Google Mapsi reklaamimiseks vaikimisi navigeerimisrakendustele järgige juhiseid;
- Avage Android- seaded .
- Puudutage seadetest rakendusi ja teateid .
- Puudutage Vaata kõiki xx rakendusi .
- Kerige alla ja puudutage Waze .
- Puudutage Waze infoekraanil nuppu Advanced
- Nüüd puudutage vaikimisi Open ( Ava) .
- Mine edasi ja puuduta Avanevad lingid.
- Valige selles rakenduses Ava.
Nüüd seadistate Google Mapsi oma Android'i vaikimisi navigatsioonirakenduseks ja olete valmis minema.
See on päris palju kõiki võimalusi, mida saate kaaluda, kui soovite Waze vaikimisi navigeerimisrakenduse seadistada Android- või iOS-seadmetele. Seadeid on lihtne muuta. IPhone'i kasutajate jaoks ei ole need võimalused käepärased ja Apple ei soovi jätta teid oma ökosüsteemist. Google Appiga saate siiski määrata Waze'i iPhone'i vaikekaardiks.