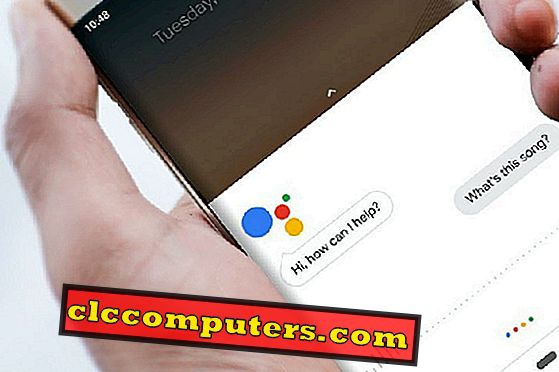Andmete taastamine pliiatsi draividel on nüüd lihtsam kui kunagi varem. Praegu on olemas suur hulk rakendusi, mis võimaldavad andmete taastamist igasugustest allikatest. Kuid mitte kõik neist ei suuda teie nõudeid täita. Teie mugavuse huvides oleme leidnud proovitud lahenduse, et teha pliiatsiteabe taastamine ja saada lõpuks positiivseid tulemusi. Lugege edasi ja saate teada, kuidas taastada andmeid mis tahes USB-draivist.
Andmete taastamine: parim USB andmete taastamise lahendus
Kui otsite kasutajasõbralikku ja turvalist lahendust andmete taastamiseks pliiatsi draivist, siis soovitame proovida andmete taastamist. On teada, et see annab erakordse 96% andmete taastamise edukuse määra ja seda ka igasuguste stsenaariumide puhul. See hõlmab viiruse rünnakut, juhuslikku andmete kustutamist, vormindatud pliiatsi draivi, korrumpeerunud salvestust ja palju muud. Saate teada, kuidas taastada failid USB-draivist, järgides lihtsat klikkimise protsessi. Siin on mõned selle muud funktsioonid.
- Recoverit toetab mitmesuguseid tootjaid ja erinevaid failisüsteeme.
- See on täielik andmete taastamise tööriist, mis võimaldab taastada fotosid, videoid, muusikat, dokumente ja rohkem kui 1000 erinevat andmevormingut.
- On kaks erinevat skaneerimismeetodit, mida see toetab - normaalne ja sügav. Kuigi sügav skaneerimine võtab rohkem aega, annab see ka palju paremaid tulemusi.
- Mitte ainult teie pliiatsiseade, vaid ka rakenduse andmete taastamine süsteemi sisemisest partitsioonist ja paljudest muudest allikatest, nagu SD-kaart, MP3-mängija, väline kõvaketas jne.
- Töölaua rakendus töötab igas Windowsi ja Maci peamises versioonis. Samuti on olemas tasuta tööriista versioon, mida kasutajad saavad oma veebisaitidest alla laadida.
Kuidas taastada faile USB-draivist taastamise abil?
Üks parimaid asju taastamise kohta on see, et see ei nõua eelnevat tehnilist kogemust. Neid põhilisi samme saab läbi viia, et teha kõikidel stsenaariumitel pliiatsi andmete taastamine.
1. samm: ühendage oma pliiatsi juht
Kõigepealt ühendage oma pliiatsi draiv arvutiga ja veenduge, et see tuvastatakse edukalt. Nüüd käivitage oma süsteemi taastamise andmete taastamine ja klõpsake valikul „Väline seadme taastamine”.
Kui teilt küsitakse, millist välist seadet olete lisanud, valige lihtsalt jätkamiseks USB-draiv.
2. samm: valige skannitav asukoht
Jätkates kuvatakse rakenduses kõik saadaval olevad kohad (sisemised vaheseinad ja ühendatud USB-draiv). Valige USB-draivi ikoon ja alustage skannimist.

3. etapp: skannige USB-draiv kadunud andmete jaoks
Kuna taastumine otsiks ühendatud pliiatsi ajami kadunud või kättesaamatut sisu, saate lihtsalt istuda ja mõnda aega oodata. Skaneerimise edenemise kuvamiseks kuvatakse taastekraanil ekraanil olev märguanne.

4. samm: eraldatud andmete taastamine
Lõpuks kuvab andmete taastamine andmete taastamise väljavõtte andmed ja eraldab selle automaatselt erinevateks sektsioonideks. Siin saate vaadata meediumifaile või muud sisu ning teha vajalikud valikud. Valitud failide salvestamiseks klõpsake nuppu „Taasta”.

Kuidas valida andmete taastamise lahendus?
Pärast kiirotsingut näete, et seal on mitmeid andmete taastamise rakendusi ja tööriistu. Kui soovite ka valida parima taastamisvahendi, siis pidage silmas järgmisi asju:
- Taastumiskiirus: Igal tööriistal on andmete taastamise edukus, mis määrab, kui kergesti saab andmeid allikast eraldada. Seega, mida suurem on andmete taastamise määr, seda parem oleks tööriist. Recoveritel on muljetavaldav sissenõudmismäär 96%, mis on üks kõrgemaid seal.
- Andmete tugi: tööriist peaks saama väljavõtte oma videod, fotod, helid, dokumendid, tõmbefailid ja igasugused sellega seotud andmed.
- Kasutuslihtsus: Ütlematagi selge, et liides peaks olema kasutajasõbralik ja üldse mitte keeruline. Andmete taastamine peaks olema võimalik ilma tehnilise taustata.
- Turvalisus: andmete taastamise tööriist ei tohiks teie andmeid teie protsessis salvestada ega juurde pääseda. See peaks teie faile protsessi ajal ohututena ja kaitstuna hoidma.
- Ühilduvus: see peaks olema saadaval teie enda kasutatava Windowsi või Maci versiooni jaoks. Samuti peaks see toetama USB-draivi taastamist mis tahes hinnaga.
- Muud funktsioonid: Peale selle otsige võrgus taastamise tööriista üldist mainet. Kontrollige, kas sellel on tasuta versioon, mida saate eelnevalt proovida. Veenduge ka, et see peaks vastama klienditoele ja tagastama raha tagasi.
Kaitse oma USB-draivi andmete kadumise eest
Kuigi te teate, kuidas kaotada kadunud sisu USB-draivist, on oluline võtta ka mõningaid ennetavaid meetmeid. Järgnevalt on toodud mõned lihtsad näpunäited, mida saate järgida, et kaitsta oma pliiatsi autot.
- Proovige mitte lahutada USB-draivi süsteemist, kui seda veel töödeldakse või kui andmeid edastatakse / sealt.
- Tee ootamatute andmete kadumise vältimiseks harjumus oma USB-draivi turvaliselt eemaldada.
- Hoidke oma süsteem uuendatud kõigi oluliste draiverite ja turvaplaanidega.
- Vältige USB-draivi ühendamist ühegi avaliku arvutiga või seadmega, mida te ei usalda.
- Installeerige oma arvutisse pahavara-vastane tööriist ja hoidke seda aktiivselt nii, et te ei kannataks viiruse rünnaku eest.
- Kaaluge USB-draivi vormindamist iga kord, et saaksite vabaneda igasugusest pahavara või kahjustatud komponendist.
Kes teadis, et pliiatsi juhtimise andmete taastamine oleks nii lihtne? Järgides neid põhilisi samme, saate hõlpsasti õppida, kuidas taastada failid USB-draivist, kasutades taastet. Juhul, kui esimene skaneerimisprotsess ei suuda teie vajadusi rahuldada, saate teha ka sügava skaneerimise. USB-draivi ulatuslikuma skannimiseks klõpsake „All-around Recovery”. See võimaldab teil ilma igasuguste probleemideta tagasi saada igasuguseid kustutatud, kadunud või kättesaamatuid andmefaile.
Seda artiklit on sponsoreeritud Recoveryit