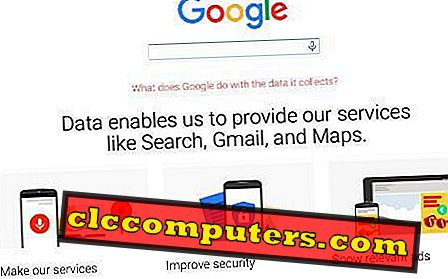Hea fototöötlus nõuab palju kogemusi ja Photoshopi oskusi ning võib olla värskema jaoks keeruline. Käesolevas artiklis käsitleme üksikasjalikult pildi redigeerimise põhipunkte, andes teile 15 kiiret fototöötlusnõuet Photoshopis.
15 Foto redigeerimise näpunäited algajatele
1. Mõtle kaks korda
Kõigepealt mõtle enne töö alustamist, mida soovite pärast fototöötlust saada. Kujutage kujutise lõplikku versiooni ja avage ainult Photoshop. Väga tihti muudavad inimesed pilti mitu tundi, sest nad ei tea, millist tulemust nad soovivad. Jälgige oma lemmikfotograafe, loe oma fototöötlusnõudeid, vaadake YouTube'i juhendeid ja alustage maagiat.
2. Professionaalne kärpimine
Ole loov, kasutage lugu rääkimiseks erinevaid kärpimisstiile. Jäta välja tarbetuid üksikasju, mis rikuvad teie fotode teemat, kuid mitte alati oma objekti keskel, muutke selle asukohta.

3. Kasutage kiirklahve
Peaaegu kõiki Photoshopi käske saab kasutada mitte ainult hiire, vaid ka klaviatuuri abil. Kui te olete algaja, proovige ennast harjutada klaviatuuri otseteede kasutamise esimestest sammudest. Esmalt printige põhitoimingute nimekiri ja seejärel laiendage seda. Tõenäoliselt tekib kõigepealt mõningaid ebamugavusi ja arvate, et otseteed muudavad teie elu ainult keerulisemaks, kuid see on lihtsalt ajutine raskus. Teie jõupingutuste tulemus üllatab teid meeldivalt!
4. Rakenda Photoshopi toiminguid
Photoshopis leidub väga nõutav funktsioon toimingute jada „Photoshop Action” salvestamiseks. Need on väga kasulikud värvide korrigeerimise või foto retušeerimise põhiülesannete täitmisel, nagu hammaste valgendamine või silmade heledus. Nad säästavad palju aega ja võimaldavad vähendada tavapäraseid toiminguid ja toiminguid. Koos oma tegevuste kirjete loomisega saate alati pöörduda suure hulga valmis toimingute juurde, mis on veebis avaldatud.

5. Meelepartii töötlemine
Pärast meie fototöötluse nõuandeid ärge unustage partiide töötlemist. Oletame, et soovite veebis üles laadida sama suurusega sada fotot ja muuta need teravamaks. Partii töötlemine on vajalik tundide salvestamiseks pildi käsitsi redigeerimisele. Selle protseduuri automatiseerimiseks looge toiming, mis võimaldab vähendada pildi suurust, teravust ja salvestada tulemuse JPEG-vormingus soovitud kvaliteediga. Seejärel, et seda toimingut rakendataks sada failile, kasutage lihtsalt partii töötlemist.
6. Eemaldage häired
Kasutage suumimisvahendit. Kasutage seda, et lähemalt vaadata tema lühikesed püksid. Haara klooni templi tööriist [S]. Seadistuste ribal seadke suurus 100 pikslit. Määra läbipaistmatus 100% -le. Alt + klõpsa kursoril harjadel, et tüdruku vasakule näidata. Pihustage proovivõtud pikslid tüdrukule, et varjata oma vöö.

7. Olulised
Photoshop sisaldab eelnevalt loodud tööruume erinevateks otstarveteks: fotograafile, kunstnikule, videograafile, 3D-modelleerijale. Iga eelseadistus sisaldab tööriistu nagu histogramm, maskid, kihid ja seaded. Parempoolses ülanurgas asuv loend võimaldab teil hõlpsalt ja kiiresti valida menüü. Võib-olla olete juba oma tööruumi kohandanud, kuid tööruumi valimine on hea alternatiiv, kui peate sageli vahetama kahte tüüpi disaini, näiteks fotograafia ja 3D vahel.
8. Reguleerimiskihid
Reguleerimiskiht rakendab kujutise värvi- ja toonkorrektsioone, muutmata selle pikslite väärtusi. Näiteks parameetrite “Tasemed” või “Kõverad” väärtuste reguleerimise asemel saate korrigeeriva kihi luua otse pildile. Kõik kihtide korrigeerimised salvestatakse ise kihti ja rakendatakse nende aluseks olevatele kihtidele. Muudatusi saab igal ajal tühistada.

9. Nutikad objektid
Kasutades nutikat kihti, saate teha näiteks pöörduvaid transformatsioone: kihti skaleerida, pöörata või deformeerida ilma algseid kujutise andmeid kaotamata. Teisendused ei mõjuta algset kujutist. Arukate kihtide filtritel rakendatakse nutikaid filtreid, mis võimaldavad muuta nende parameetreid.
10. Fotode soojendamine
Avage Kiht> Uus reguleerimiskiht> Fotofilter. Klõpsake nuppu OK. Seadistage filtri rippmenüü Warming Filter (Soojendusefilter) (85). Suurenda tihedust kuni 50. See aitab vähendada sinise värvi seadeid pilves taustal. Kuid päikesevalgustatud põõsas õigesti tasakaalustatud värvid on nüüd liiga soojad.

11. Kasutage väikesi harju
Kasutage väikest harja kui võimalik. Loomulikult soovib fotograaf redigeerida nii kiiresti kui võimalik. Seetõttu valivad paljud Photoshopi kasutajad suure paranduse tegemiseks suure pintsli. Siiski saate fotode retušeerimispiirkonda pärast mitme minuti pikkust tööd „värvida”. Et mitte raisata aega oma töö ümberpaigutamiseks, kasutage väikese või keskmise suurusega harja ning teie töö tulemused näevad professionaalsemaks.
12. Kasutage graafika tahvelarvutit
Tablett on retušeri jaoks hädavajalik, sest see lihtsustab ja kiirendab piltide retušeerimist. Kõige tähelepanuväärsem on graafikaplaadi võime reguleerida harja erinevaid parameetreid tööpinna pensüsteli abil. Näiteks, kui töötate pliiatsile kerge surve all, siis Photoshopis kasutatav harja teeb peeneid lööke. Kui suurendate rõhku, tõmbab harja laiemaid lööke.

13. Eelista skaleid kõrgem kui 100%
Võttes retuseeritud pilte 75%, 50%, 25% (või isegi vähem) skaala järgi, jäävad kindlasti mõned väikesed alad. See võib olla väike nahaosa või osa sellest kujutisest, mille eest unustasite tooni muuta. Vähem kui 100% ulatuses retušeerimine tagab peaaegu alati, et mõned elemendid jäävad vahele ja häirivad teid või, veelgi hullem, teie klienti. Kõige optimaalsem on skaala umbes 100%. Mõnikord on vaja vähendada skaala, sest saate teha väikese fragmendi liigse retušeerimise ja avastada seda ainult kogu pildi vaatamisel.
14. Valge tasakaalu korrigeerimine
Haara harja tööriist. Valige pehme ümmargune ots harja eelseadistatud valijast. Määra suurus 500 pikslit. Määra läbipaistmatus 100% -le. Selle sihtimiseks klõpsake fotofiltri reguleerimise kihi valgel maskil. Valige esiplaani värvi jaoks must. Soojendamise filtri intensiivsuse vähendamiseks pihustage üle puks.

15. Pausi tegemine
Pärast tund aega tundub, et kõik fotoelemendid vajavad parandamist. Enamik kasutajaid alustab liigseid muudatusi ilma seda isegi mõistmata. Seetõttu võtke iga tunni järel paus 5-10 minutit, seejärel naaske värske ilme abil pildi retušeerimisele. Võib-olla tundub see nõuanne sulle rumal, aga tunnis mõistate selle sügavat tähendust. Igatahes võite alati viidata fotograafi redigeerimisteenusele ja saada professionaalselt redigeeritud fotosid mitme päeva pärast.
Seda artiklit on sponsoreerinud WEEDIT PHOTOS.