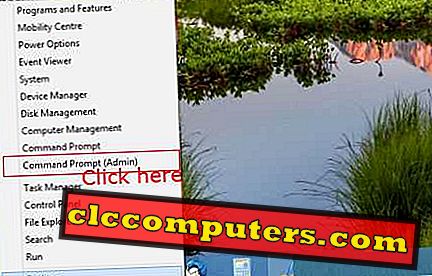Microsofti Cortana on muutunud aja jooksul üheks kõige populaarsemaks isiklikuks assistendiks koos Google Assistanti, Apple'i Siri ja Amazon Alexaga. Esialgu teatati operatsioonisüsteemi Windows 10 jaoks, AI-toega isiklik assistent on ka Android-platvormidele. Microsofti Cortana for Android pakub mitmeid sisseehitatud funktsioone, sealhulgas seadmete seadmete ja teavitamise sünkroonimist.
Siin on täielik juhend, kuidas saada oma Android nutitelefoni Cortana rakendusest maksimaalselt välja.
Cortana Androidis: allalaadimine ja installimine
Androidi Cortana on eraldi rakendus, mistõttu operatsioonisüsteem võib seda pidada ainult kolmanda osapoole teenusena, mis on paljudes Android-seadmetes piiratud. Kui olete USAst või mõnest Euroopa riigist, saate alla laadida ja installida Cortana stabiilse levitamise Play Store'ist. Kuid pilt on erinevates riikides, Aasiast erinev. Paljude riikide, nagu India, rakendused on avaldamata versioonid ja seal on suur võimalus, et sa võiksid neid vigu ja õnnetusi kokku puutuda.

Internetis on saadaval palju APK-turge (näiteks APKMirror), kus saate alla laadida rakenduste usaldusväärseid koopiaid. Võite lihtsalt minna Google PlayStore'i ja alla laadida oma Android nutitelefoni algse Cortana ja anda õigused. Pärast installimist peate Cortana kasutamise alustamiseks kasutama rakendust, mis kasutab teie Microsofti kontot. Parema kasutatavuse tagamiseks veenduge, et kasutate sama kontot, mille olete oma arvutisse sisse loginud.
Lae Cortana Android'ist: PlayStore APKMirror
Kuidas seada Cortana vaikimisi assistendiks Androidis
Enamikus Android nutitelefonides, vajutades pikka aega Home nuppu, käivitab Google Assistant ja see on kasutajate seas kõige mugavam. Kui te olete Google'i assistendi kasutamisel ja paremal, kolmanda osapoole kasutamisel piirkonnas valitsenud, on Microsofti Cortana parim valik. Rakenduse saate seadistada vaikimisi, et saaksite seda käivitada ja kasutada nii palju kui teised kasutavad assistenti.

Cortana palub seadistada selle vaikimisi seadistamise ajal. Võite anda loa esialgsel ajal või järgige alltoodud samme.
- Avage Microsoft Cortana.
- Pühkige vasakult ja puudutage Settings .
- Valige vaikimisi assistendiks Set Cortana .
- Valige Cortana, kuna teie vaikimisi abiline on seadme seadete aknas.
- Samuti saate abistamisrežiimi vahetada hääl- ja kodulehe režiimide vahel menüükäsuga Seaded> Assistent Mode .
Kasutage Cortanat Home / Lock ekraanilt või Anywhere
Cortanal on mõned unikaalsed funktsioonid, mis on abiks kõige vajalikumatel aegadel. Cortana assistenti saate tõmmata ja kasutada mis tahes nutitelefoni ekraanilt. Selle kasutamine muudest ekraanidest peale kodu- ja lukustuslehekülgede sarnaneb Google'i assistendi kasutamisega.
Kui olete Cortana oma vaikimisi abistajaks teinud, tõmbab kodukanupu lihtne pikk vajutus üles Cortana ja saate seda kasutada oma häälega lihtsalt. Cortana lisamiseks avalehele või lukustusekraanile toimige järgmiselt.

- Avage Cortana ja liikuge vasakpoolse hamburgeri menüüst Settings .
- Puudutage ikooni Kodu ja lukk .
- Otsingu otsimiseks häälotsingu assistendile puudutage Cortana häälfunktsiooni .
- Lülitage sisse funktsioonid Cortana avalehel ja Cortana lukustusekraanil
- Luba Kasutusel juurdepääs Cortanale ja vali ikoon, et avada Cortana avakuval.
- Lülitage Smart Hide välja, et pääseda Cortana ujuvale vidinale mis tahes ekraanilt.
Selleks, et vältida teiste e-kirjade, teadete, meeldetuletuste jms vaatamist Cortana lukustusekraanilt, keelake selle juurdepääs samast aknast.
Saa teateid kogu seadmest
Microsoft lisas sünkroonimisfunktsiooni Android nutitelefonide jaoks mõeldud Cortana rakendusele, mis oli saadaval ainult Windows 10 telefoni kasutajatele. Selle funktsiooniga saate kõik teated ja hoiatused teie Windows 10 PC reaalajas.

Selle funktsiooni kasutamiseks peaks teie arvuti olema Windows 10 operatsioonisüsteemis ja sama Microsofti konto peaks olema sisse logitud nii arvutis kui ka Cortana rakenduses Androidis. Kõigi nende puhul olete kõik valmis oma teated otse arvutisse saama.

- Avage oma Androidis Cortana rakendus ja navigeerige menüüsse Seaded .
- Puudutage ristseadmeid .
- Lülitage Cortana kaudu sisse mis tahes tüüpi teated, mida soovite oma seadmetes sünkroonida.
- Pärast nutitelefoni seadistamise lõpetamist avage arvuti ja minge Windows 10 seadistustesse (Windows Key + I).
- Klõpsake Cortana ja seejärel Cortana minu seadmetel.
- Lülitage telefoni sisse telefoni teated sisse .
Samuti saate vastata sõnumitele või SMS-idele arvutiteatistest otse Windows 10 arvutist otse, mitte Android-telefoni.
Seadke Cortana isiklike abivahenditega
Sarnaselt Google Assistendi (Google'i kodulehe), Apple Siri (Apple'i kodulehe) ja Amazon Alexa (Amazon Echo seadmetega) ühenduvusfunktsioonidega saate ühendada ja siduda ka piiratud hulga seadmeid. Rakendus võimaldab teil ühendada Cortana jõul töötava Harman Kardon Invoke isikliku abistaja seadme või GLAS smart termostaadi .
Ühenduse loomiseks mõne toetatud seadmega pääsesid rakenduses Android Cortana ja valige külgmenüüst Devices . Siin on, kuidas Harman Kardon Invoke'i ühendada.

- Ühendage nii oma Android nutitelefon kui ka Invoke seade sama Wi-Fi võrku.
- Avage oma Android- telefonis Cortana ja mine Devices .
- Puudutage Lisa seade .
- Valige Harman Kardon Invoke ja puudutage Alusta.
- Puudutage Next ja järgige ekraanil kuvatavaid juhiseid. Lubage ka luba Cortana teabele juurdepääsuks.
GLAS-termostaadiga saate otse ühendada ja ei vaja kaugjuhtimispuldi jaoks palju õigusi.
Microsoft Cortana oskused
Lisaks sellele, et Microsoft Cortana on täiendav teenus, mis suudab oma kalendrit korraldada ja teie sõnu kuulata, on see isikliku abistaja areenil kaugelt ees oma sujuva toimimise ja oskuste kättesaadavusega. Kuigi see ei ole nii rikkalik kui Amazon Alexa, tutvustab Cortana iseseisva rakendustena mitmeid unikaalseid omadusi ja oskusi. Siin on mõned selle oskused ja funktsioonid, mida saate kasutada.
"Hei Cortana" Hotword
Cortana jaoks käivitav Hotword on „Hei Cortana” ja see töötab ainult rakenduses. Kuna nutitelefonid ei luba Cortanal kuulata alati Hotwordi, tuleb Cortanat käsitsi tõmmata. Siin on, kuidas sisse lülitada rakenduse Hey Cortana tuvastamine.

- Avage Cortana ja seejärel valige Settings.
- Puudutage " Hei Cortana " ja lubage " Rakendusest ."
Meeldetuletused Cortanaga
Meeldetuletusfunktsioon töötab peaaegu sarnaselt oma konkurentidega, kui te palute seda meenutada mõningate sündmuste kohta. Cortana salvestab selle otse teie Microsofti kalendrisse ja seda saate kasutada ka oma arvutist. Samuti saate mõlema seadme kohta teateid. Teenuse kaudu on üllatavalt saadaval ka teie igapäevane liiklus- ja liiklusteabe uuendamine.
Cortana Smart Task Ettepanek
Cortana võib soovitada ja teavitada teid ülesannetest, mida peate oma soovitatud ülesannete täitmiseks lõpetama. Sa pead ühendama oma Outlooki või Office'i e-posti rakendusega, et võimaldada tal e-kirju pääseda ja soovitada teile ülesandeid.

- Avage Cortana rakendus ja puudutage üheksa punkti ikooni alumises nurgas.
- Kerige külgsuunas ja valige Soovitatud ülesanded .
- Puudutage Connect Email ja logige sisse oma Outlooki või Office 365 e-posti kontode abil.
Seejärel saate teate koos ülesannetega, mis lõpevad jaotise „soovitatud” all.
Cortana ühendatud teenused
Cortana võimaldab kasutajatel teatud teenustega ühendust võtta, et saada rohkem isikupärastatud kasutajate kogemusi. Saate isegi ühendada oma nutika kodu seadmed, Skype, Gmail, LinkedIn, Wunderlist kontod, et saada platvormidelt otseseid andmeid isegi ilma nutitelefoni ekraani puudutamata. Lisaks on väga lihtne ühendada muusika voogedastuse kontosid, nagu Spotify, et mängida otse Cortanast laule.

- Minge sülearvutile Androidi nutitelefonist Cortana.
- Liiguta vahekaardile Halda oskusi .
- Puudutage Ühendatud teenused ja puudutage mõnda platvormi, mille soovite Cortanaga ühendada.
- Minge tagasi menüüs Halda oskusi ja vali voogesitusplatvormide ühendamiseks muusika .
- Puuduta Connected Home (Ühendatud kodu), et ühendada Cortana nutitelefoni seadmetega, mida saate oma nutitelefoni abil kasutada. Toetatud seadmete loend sisaldab Samsung SmarThings'i, TP-Link Kasa, Wink, Net, LIFX jne.
Päevased värskendused Cortanaga
Microsoft Cortana Androidis saab pakkuda teile igapäevaseid uudiseid, rahastada seotud värskendusi, lennu jälgimist, reisi olekut, pakettide kohaletoimetamise staatust, spordi- ja ilmateateid.

Kõik, mida vajame, on küsida Cortanalt vajalikku värskendust. Näiteks küsige „Hei Cortana, milline on ilm?” Või „millised on äriuudised?”
Nautige Cortana'ga lõbusalt
AI-toega isiklik assistent on võimeline oma igavusest vabanema oma lõbusate faktide ja naljadega. Siin on mõned käsud, mida peaksite proovima.

- Laula laulu.
- Räägi lugu.
- Üllata mind.
- Mis toimub?
- Kuidas on minu päev?
- Nalja rääkima.
- Ütle mulle lõbusaid fakte.
Muuda rakenduse värvi teemat
Kas soovite värvi muutmist Cortana vaikimisi sinist värvi teemal? Lihtsalt avage rakendus ja pühkige vasakult, et näha hamburgeri menüüd. Te saate valida sobiva värvi teema, mis sobib teie maitsega lilla, sinise, rohelise, tume, safrani, oranži, magenta ja sinise värvi nimekirjast.

Microsoft Cortana on suurepärane kaaslane neile, kes tahavad asju lihtsaks ja kergemini ligipääsetavaks teha. Kuna see võib sünkroonida andmeid Cortana'ga Windowsi seadmetes, on teie meeldetuletused ja märkmed teie seadmetes universaalselt kättesaadavad ilma täiendava installita.
Kuna Google Assistant teenib kõiki AI-assistendi töökohti, ei muretse enamik Androidi kasutajaid Android'i Cortanast, mis teenib sama või enam sarnast Google'i assistendi omaga. Kui aga kasutate operatsioonisüsteemi Windows 10 ja Android, saab Cortana mõlema platvormi jaoks ühtsem lahendus.