
Kui kasutate Windows 10 lukustusekraani, peate alati parooli sisestama iga kord, kui soovite sisse logida. See on tüütu ajal, kui see automaatselt lukustub tegevusetuse tõttu. Saate automaatselt sisse logida Windows 10 seadmesse mis tahes kasutajakonto abil. Selle funktsiooni seadistamiseks peab teil olema automaatse sisselogimise juhiste järgimiseks administraatori õigused.
Siin näeme kahte meetodit, et automaatselt sisse logida Windows 10-sse ilma parooli sisestamata.
Lahendus 1. Lülitage automaatne sisselogimine sisse Windows 10-s
Esmalt vajuta Windows + R, et avada käivitusaken. Sisestage “ netplwiz ” ja vajuta Enter. Kui “ netplwiz ” ei tööta, võite sisestada ka “ control userspassword2 ”. Sel viisil avame kasutajakontode haldamise lehe.
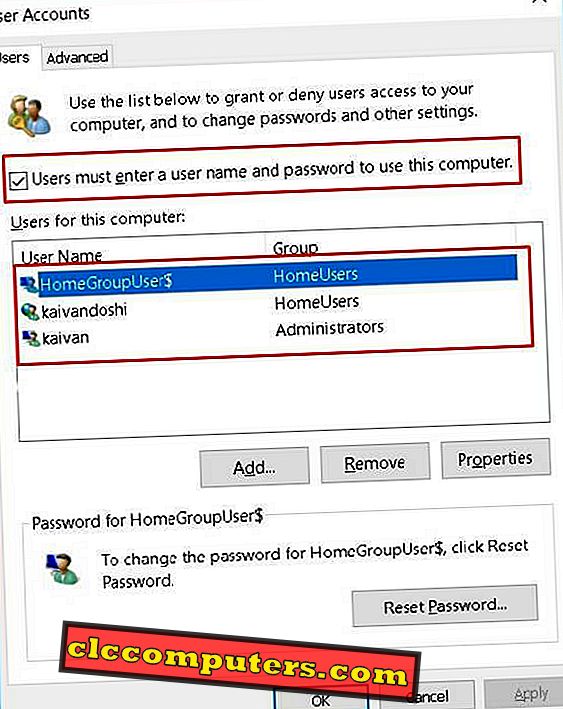
Nüüd valige konto, kuhu soovite automaatselt sisse logida, ja tühjendage märge, et kasutajad peavad sisestama kasutajanime ja parooli . Sellega palutakse sisestada selle konto parool, mille seadeid soovite muuta. Pärast parooli sisestamist vajutage OK .

Pärast seda ei küsi Windows 10 enam paroole. Saate selle võimaluse lihtsalt tagasi pöörduda, et küsida parooli, kontrollides, et kasutajad peavad sisestama kasutajanime ja parooli .
Lahendus 2. Redigeerige registrit Windowsi automaatseks sisselogimiseks 10
Kui olete Windowsi registriga tuttav, võite seda teist meetodit proovida. Registri avamiseks vajutage Windows + R ja tippige regedit . Navigeeri HKEY_LOCAL_MACHINE> TARKVARA> Microsoft> Windows NT> CurrentVersion> Winlogon . Siin peame võib-olla muutma või lisama 4 uut registrikirjet vastavalt teie konfiguratsioonile.
Kõigepealt paremklõpsake, et valida New> String Value. Nüüd lisage kuvatud tekstikastidesse järgmised väärtuste nimed ja väärtusandmed. Esmalt looge uus väärtus ja nimetage see väärtuseks „1” väärtusega AutoAdminLogon . Teiseks lisage väärtus DefaultDomainName nimega ja sisestage oma arvutite nimi andmetesse. Kolmas on DefaultUserName ja väärtusandmetes, tippige oma Windows 10 kasutajanimi, mille abil soovite automaatselt sisse logida. Lõpuks looge DefaultPassword väärtuse nimi ja sisestage oma kasutajanime salasõna, mida soovite väärtuse andmeväljal aktiveerida.


Kui soovite automaatset sisselogimist rakendada ainult siis, kui logite tagasi pärast ekraani lukustuse väljalülitamist, kus Windows küsib parooli, siis minge Start ja tüüp Settings. Valige Konto> Sisselogimisvalikud. Siin muutke sisselogimise nõue kunagi mitte kunagi.
Lahendus 3. Automaatne sisselogimise tööriist Windowsi automaatseks logimiseks
Microsoft annab teile väikese tööriista selle saavutamiseks. Kasutajad saavad alla laadida automaatse sisselogimise tööriista ja ekstraktida selle mis tahes mugavasse kohta. Käivitage fail AutoLogon.exe ja ilmub 3 välja. Kasutajanimi peab sisestama selle kasutaja nime, kellele soovite automaatse sisselogimise teha. Domeenis tuleb sisestada arvuti nimi. Sisestage parooli, mille valite väljale Salasõna automaatne sisselogimine. Klõpsake nuppu Enable ja seejärel vajutage OK.

Toimetaja märkus: Turvaküsimuste tõttu ei soovitata automaatselt kontole sisenemist. Pärast seda võite kaotada privaatsuse. Palun järgige seda ainult siis, kui olete üksik kasutaja või kui teie süsteemiandmete varguse või välise juurdepääsu võimalus on väiksem või puudub.
Automaatse sisselogimise lubamine Windows 10-s
Üldiselt võtab Windows 10 Locki ekraan arvuti käivitamiseks kuni 3 kuni 5 sekundit. Te ei saa oma arvutit värskendamisprotseduurile jätta, kuna see hõlmab automaatset taaskäivitamist ja parool tuleb mõnikord sisestada, et protsess jätkuks. Sellised olukorrad võivad olla kasutajatele ebamugavad. Konfigureerige ülaltoodud seadistused vastavalt teie vajadustele ja vabastage parooli sisestamisest, et sisse logida, kui lülitate sisse Windowsi automaatse sisselogimise 10.













